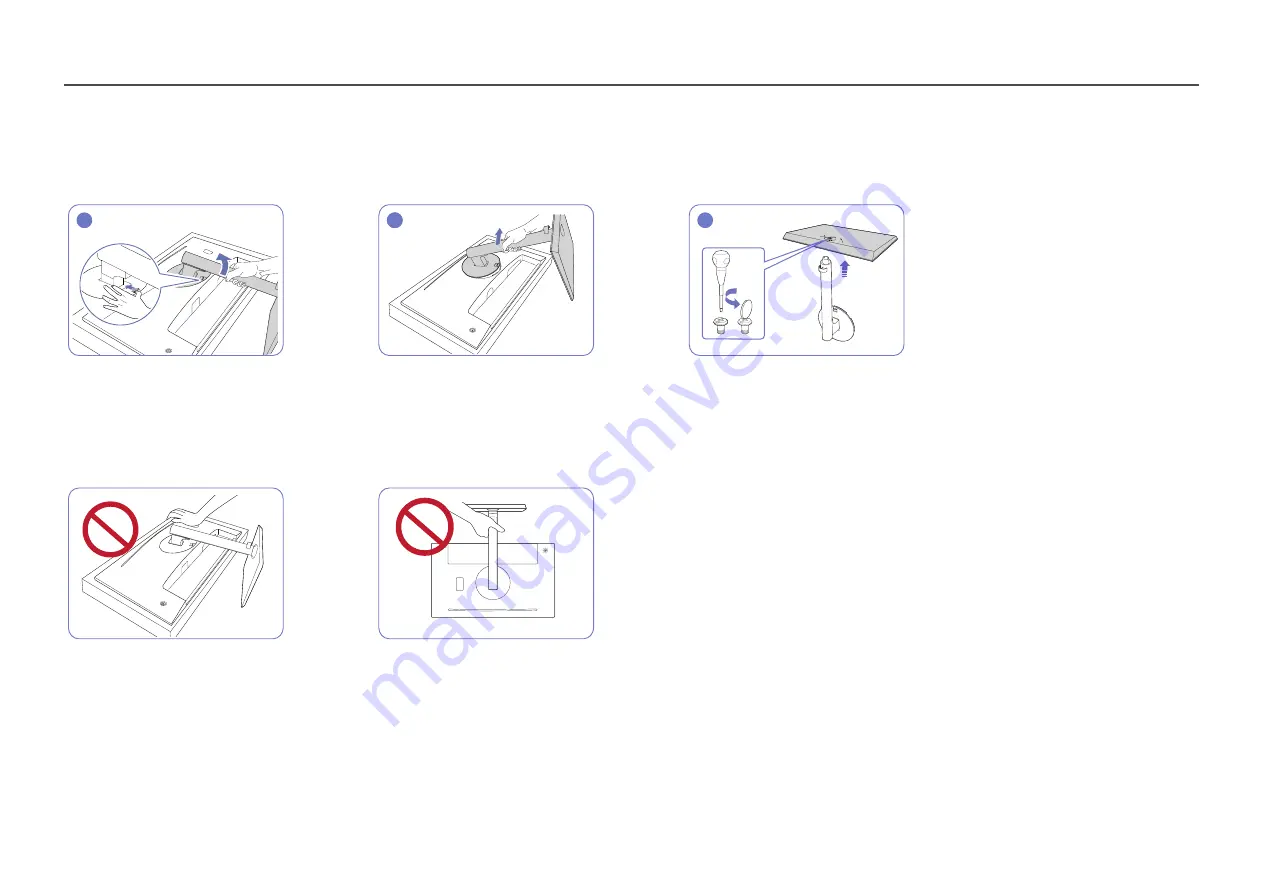
21
Removing the Stand (S24H850QF*)
―
Before removing the stand from the monitor, place the monitor on a flat and stable surface with the screen facing down.
―
The exterior may differ depending on the product.
1
2
3
Place the product on a clean and flat floor as shown in
the figure. Push the key upward and hold. Turn the stand
neck of the display counterclockwise for 10°.
Lift the stand neck in the arrow direction to detach it
from the display.
Unfasten the connecting screw at the bottom of the
stand base, and then remove the stand neck from the
stand base by pulling it in the arrow direction, as shown
in the figure.
- Caution
Do not press down on the monitor. There is a risk of
damaging the monitor.
- Caution
Do not hold the product upside down only by the stand.
Summary of Contents for S27H850QF series
Page 46: ...46 ...
















































