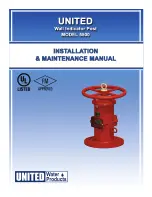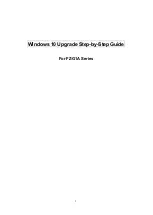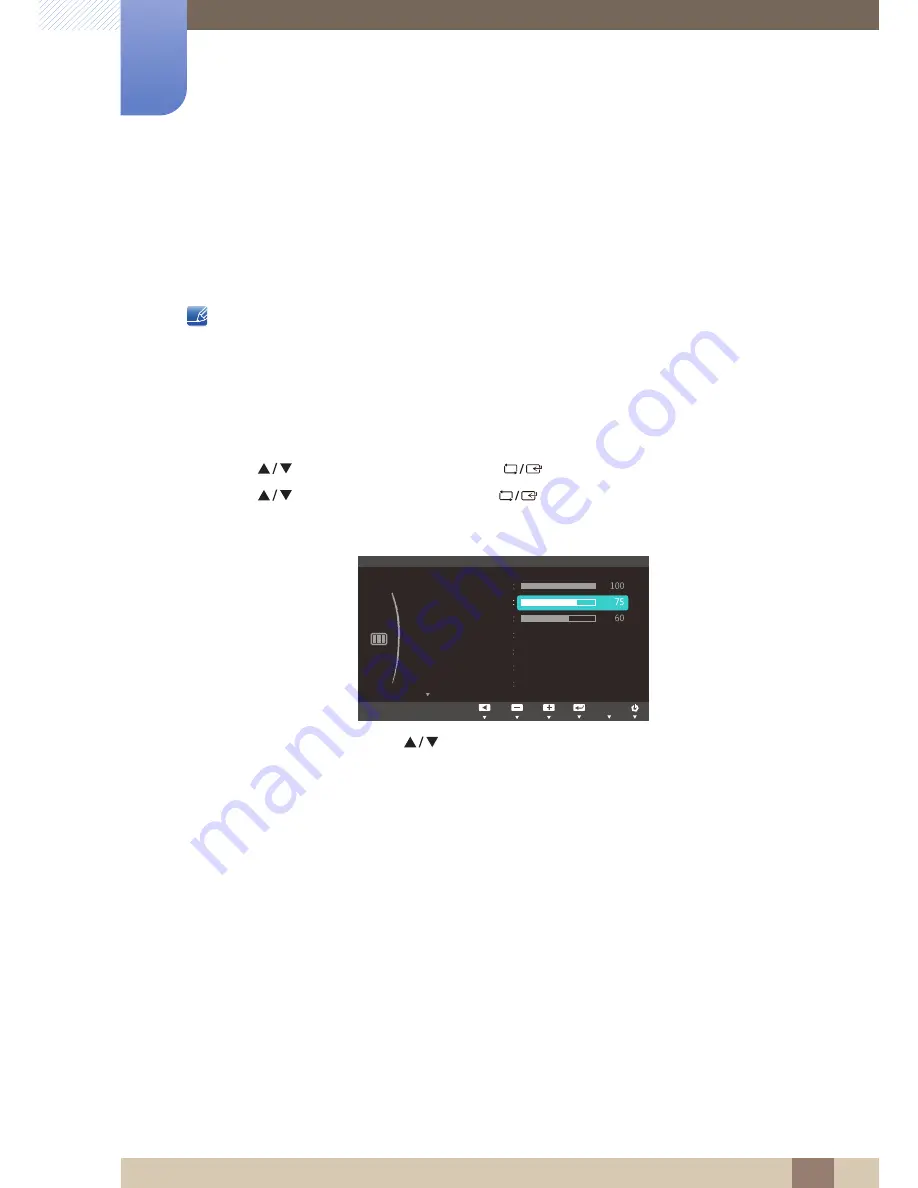
72
Screen Setup (S22C300H / S24C300H /
S24C300HL)
5
5 Screen Setup (S22C300H / S24C300H / S24C300HL)
5.2
Contrast
Adjust the contrast between the objects and background. (Range: 0~100)
A higher value will increase the contrast to make the object appear clearer.
This option is not available when
Bright
is in
Cinema
or
Dynamic Contrast
mode.
5.2.1
Configuring Contrast
1
Press any button on the front of the product to display the Function Key Guide.
Next, press [
] to display the corresponding menu screen.
2
Press [
] to move to
PICTURE
and press [
] on the product.
3
Press [
] to move to
Contrast
and press [
] on the product.
The following screen will appear.
4
Adjust the
Contrast
using the [
] buttons.
5
The selected option will be applied.
SAMSUNG
MAGIC
MENU
Custom
Off
Wide
PICTURE
Brightness
Contrast
Sharpness
Image Size
SAMSUNG
M A G I C Bright
SAMSUNG
M A G I C Upscale
Adjust
Enter
Return
Off
SAMSUNG
M A G I C Angle
Adjust
Enter
Return
AUTO
AUTO
AUTO
AUTO
AUTO
AUTO
Adjust
Enter
Return
AUTO
AUTO
AUTO
AUTO
AUTO
AUTO