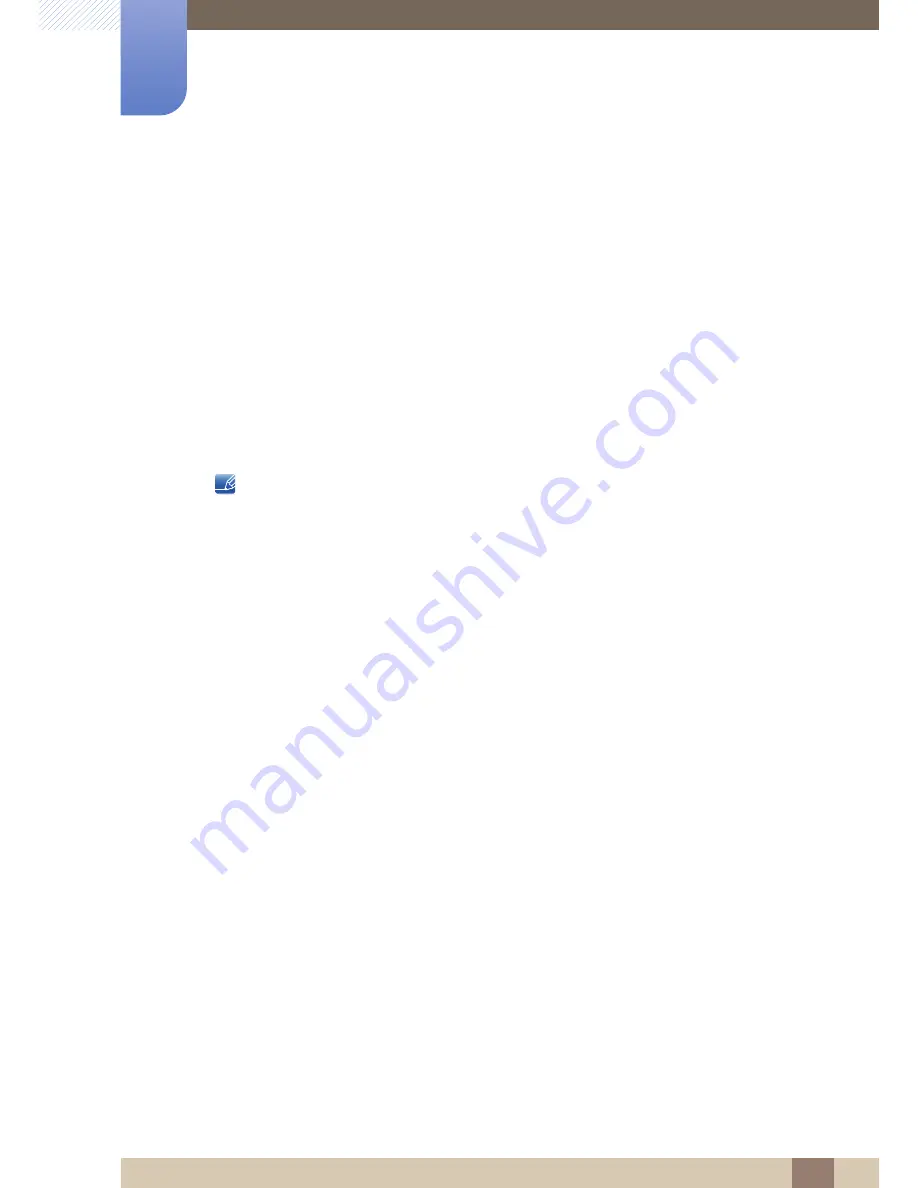
118
Installing the Software
12
12 Installing the Software
12.1.3
Removing the Software
You can only remove "MagicTune™" through
Add or Remove Programs
in Windows.
To remove "MagicTune™", complete the following steps.
1
Click
Start
select
Settings
, and select
Control Panel
from the menu.
For Windows XP, click
Start
, and select
Control Panel
from the menu.
2
Double-click the
Add or Remove Programs
icon in the Control Panel.
3
In the
Add/Remove
window, find and select "MagicTune™" so that it is highlighted.
4
Click
Change or Remove Programs
to remove the software.
5
Select
Yes
to start removing "MagicTune™".
6
Wait until a message box appears informing you that the software has been removed completely.
For technical support, the FAQ (frequently asked questions) or information about the software
upgrade for "MagicTune™", please visit our website (http://www.samsung.com/us/consumer/
learningresources/monitor/magetune/pop_intro.html).






























