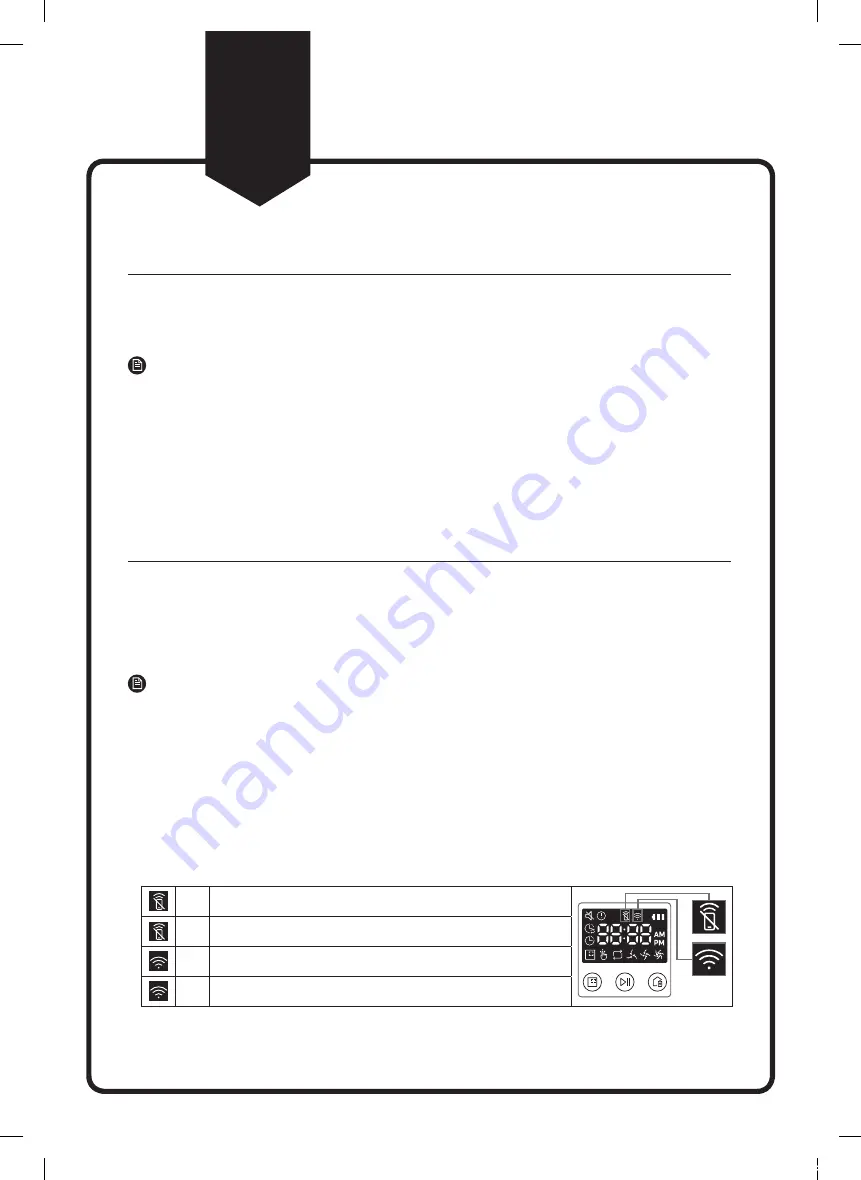
English-14
Downloading the SmartThings App
f
Download and install the SmartThings app from the markets (Google Play Store, Apple App
Store, or Samsung Galaxy Apps). To find the app, use the keyword “SmartThings”.
NOTE
f
SmartThings is incompatible with tablets and some mobile devices.
–
Android 6.0 or later (at least 2GB of RAM) is recommended.
f
iPad and some mobile devices may not be supported.
–
iOS 10.0 or later / iPhone 6 or later is supported.
f
Visit Play Store or App Store to see if your mobile device is compatible with SmartThings.
f
The supported features are subject to change without any prior notice.
Setting up a Samsung account
f
You must sign in to a Samsung account before using the SmartThings app.
f
To set up a Samsung account, you can follow the directions provided by the SmartThings app.
f
Or, if you have a Samsung smartphone, you can add your Samsung account in the setting app of
your smartphone. Then, it will automatically sign in to your Samsung account.
NOTE
f
If you cannot complete the product registration, please take the following steps.
–
Try the registration procedure again as you have directed by the pop-up messages.
–
Confirm that the UPnP option of your wireless router is active, and then try the registration procedure
again.
–
Confirm that your wireless router is operating in wireless mode, and then try the registration procedure
again.
–
If you have two or more POWERbots, turn off the other POWERbots, and then try to register your
POWERbot again.
–
If there is any other wireless router that has the same SSID as your wireless router, the registration
might be failed.
f
Remote control and Wi-Fi indicator
On
Remote control is blocked. (The remote controller can still be
allowed.)
Off Remote control is allowed.
On The POWERbot is connected to the wireless router.
Off The POWERbot is trying to connect the wireless router.
SmartThings App
The SmartThings App is only compatible with models that have a Wi-Fi
function.
7
VR7000_Q_guide_EN_00763D-14_SA.indd 14
2019-09-04 오후 10:08:20
















