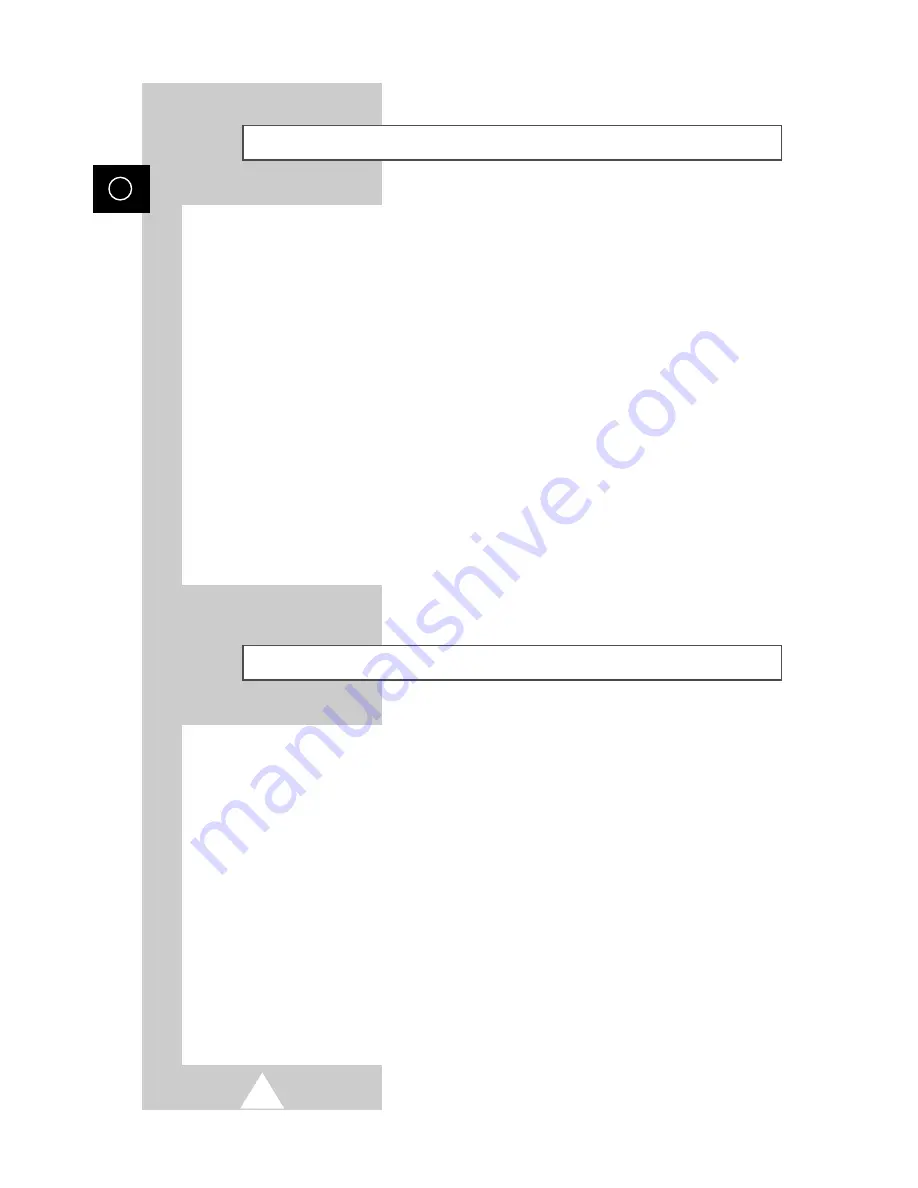
2
ENG
Safety Instructions
◆
Do not place the PDP on an unstable cart, stand, tripod, bracket, table, or floor where it can fall.
◆
Do not expose the PDP to extreme temperature conditions or to extreme humidity conditions.
◆
Do not expose the PDP to direct sunlight and other sources of heat.
◆
Do not expose the PDP to any liquids.
◆
Never put objects of any kind into the television, and do not place a water-containing vessel on the
PDP.
◆
During a storm conditions (especially when there is lightning) unplug the PDP from the mains
socket and aerial.
◆
Do not step on or twist the power cord.
◆
Do not overload wall outlets or extension cords as this can result in a risk of fire or electric shock.
◆
Please use a soft and dry cloth (not containing volatile matter) when you clean the PDP.
◆
If the PDP is broken, do not try to repair it yourself. Contact qualified service personnel.
◆
If the remote control is not used for a long period of time, remove the batteries and store it in a
cool, dry place.
◆
Do not drop the remote control.
User Instructions
◆
Screen Image retention
Do not display a still image (such as on a video game or when hooking up a PC to this PDP) on the
plasma monitor panel for more than 2 hours as it can cause screen image retention. This image
retention is also known as “screen burn”. To avoid such image retention, reduce the degree of
brightness and contrast of this screen when displaying a still image.
◆
Cell Defect
The plasma display panel consists of fine cells. Although the panels are produced with more than
99.9 percent active cells, there may be some cells that do not produce light or remain lit.
◆
Height
The PDP can normally operate only under 2000m in height. It might abnormally function at a place
over 2000m in height and do not install and operate there.
◆
Warranty
- Warranty Period: One year starting from the purchase of your PDP.
- Warranty does not cover any damage caused by image retention.
- Burn-in is not covered by the warranty.
Summary of Contents for Plasma Displaywith Media Station
Page 58: ...58 ENG Memo ...
Page 59: ...59 Memo ENG ...






















