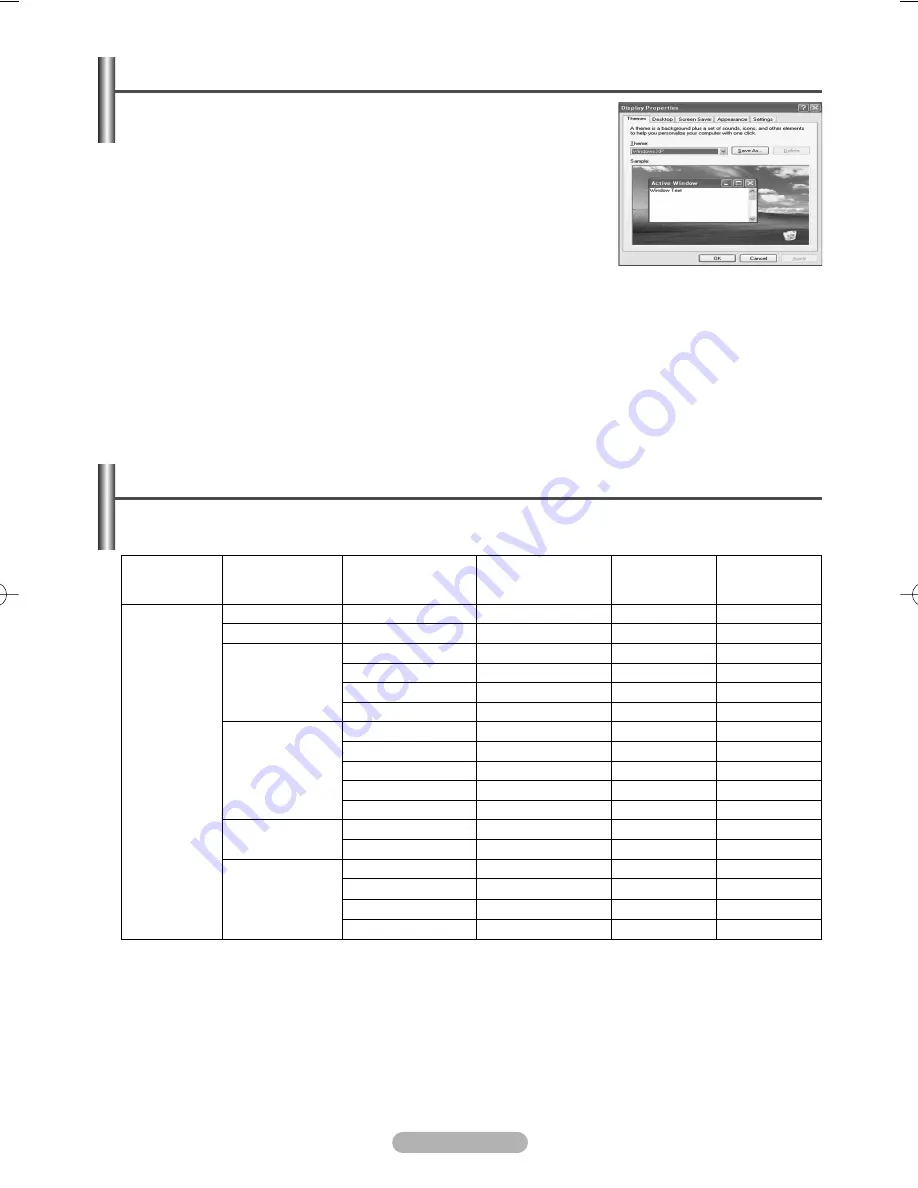
English - 19
s
on.
s
The Windows display-settings for a typical computer are shown below. But the
actual screens on your PC will probably be different, depending upon your
particular version of Windows and your particular video card. But even if your
actual screens look different, the same, basic set-up information will apply in
almost all cases. (If not, contact your computer manufacturer or Samsung
Dealer.)
1
Right click the mouse on the Windows Desktop, then click on
Properties
.
The
Display Properties
will be displayed.
2
Click on
Settings tab
, then set the Display Mode with reference to the
Display Modes Table. You do not need to change the Colours settings.
3
Click on
Advanced
. A new settings dialog box will be displayed.
4
Click on the
Monitor
tab, then set the
Screen refresh rate
with reference to the Display Modes Table.
Set the Vertical Frequency and Horizontal Frequency individually if you can do so instead of setting the
Screen refresh rate
.
5
Click on
OK
to close the window, then Click on
OK
button to the
Display Properties
window.
Automatic re-booting may commence at this moment.
Setting up Your PC Software (Windows only)
Both screen position and size will vary depending on the type of PC monitor and its resolution.
The table below shows all of the display modes that are supported:
Input Mode (PC)
IBM PC / AT
Compatible
Video Signal
Vertical frequency
(Hz)
70.086
70.087
59.940
70.000
72.809
75.000
56.250
60.317
70.000
72.188
75.000
60.000
74.769
60.004
70.069
72.000
75.029
Horizontal frequency
(kHz)
31.469
31.469
31.469
35.000
37.861
37.500
35.156
37.879
43.750
48.077
46.875
31.020
37.684
48.363
56.476
57.672
60.023
Vertical
polarity
P
N
N
N/P
N
N
N/P
P
N/P
P
P
P
P
N
N
N/P
P
Horizontal
polarity
N
P
N
N/P
N
N
N/P
P
N/P
P
P
P
N
N
N
N/P
P
640 x 350
720 x 400
640 x 480
800 x 600
848 x 480
1024 x 768
Resolution
(Dot X Line)
(N: Negative / P: Positive)
◆
The interlace mode is not supported.
◆
The television might operate abnormally if a non-standard video format is selected.
◆
480i/p, 576i/p, 720p, or 1080i is not available in PC mode.
BN68-00955A-00Eng_0819 8/19/05 2:06 PM Page 19




















