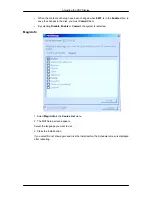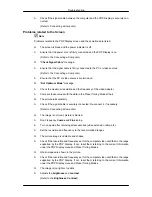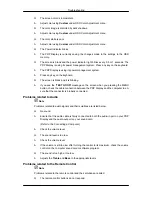Reviews:
No comments
Related manuals for P50HP - SyncMaster - 50" Plasma Panel

Druck PACE1000
Brand: GE Pages: 148

ESY15i2
Brand: Elo Touch Solutions Pages: 45

ED-RUD-2 Series
Brand: Regin Pages: 6

26PFL3405H
Brand: Philips Pages: 12

LZ-612IR
Brand: Kenwood Pages: 11

IC-215P-AW1
Brand: MicroTouch Pages: 36

POCi-W24C-ULT5
Brand: IEI Technology Pages: 101

R05FA3S-IPD1HMHB
Brand: Winmate Pages: 60

LCD FLAT PANEL HDTV
Brand: RCA Pages: 52

67K-RRJ0
Brand: YASKAWA Pages: 74

AGP-3125
Brand: Aaeon Pages: 87

CUPID 7.0" Open Frame
Brand: Garz & Fricke Pages: 39

IK350/1272
Brand: PAT Pages: 43

AFL3-W15C-ULT3
Brand: IEI Technology Pages: 19

FusionClient FC 121
Brand: Kontron Pages: 80

E324
Brand: NEC Pages: 8

PPC-360
Brand: SuperLogics Pages: 102

TK6070iQ series
Brand: weinview Pages: 2