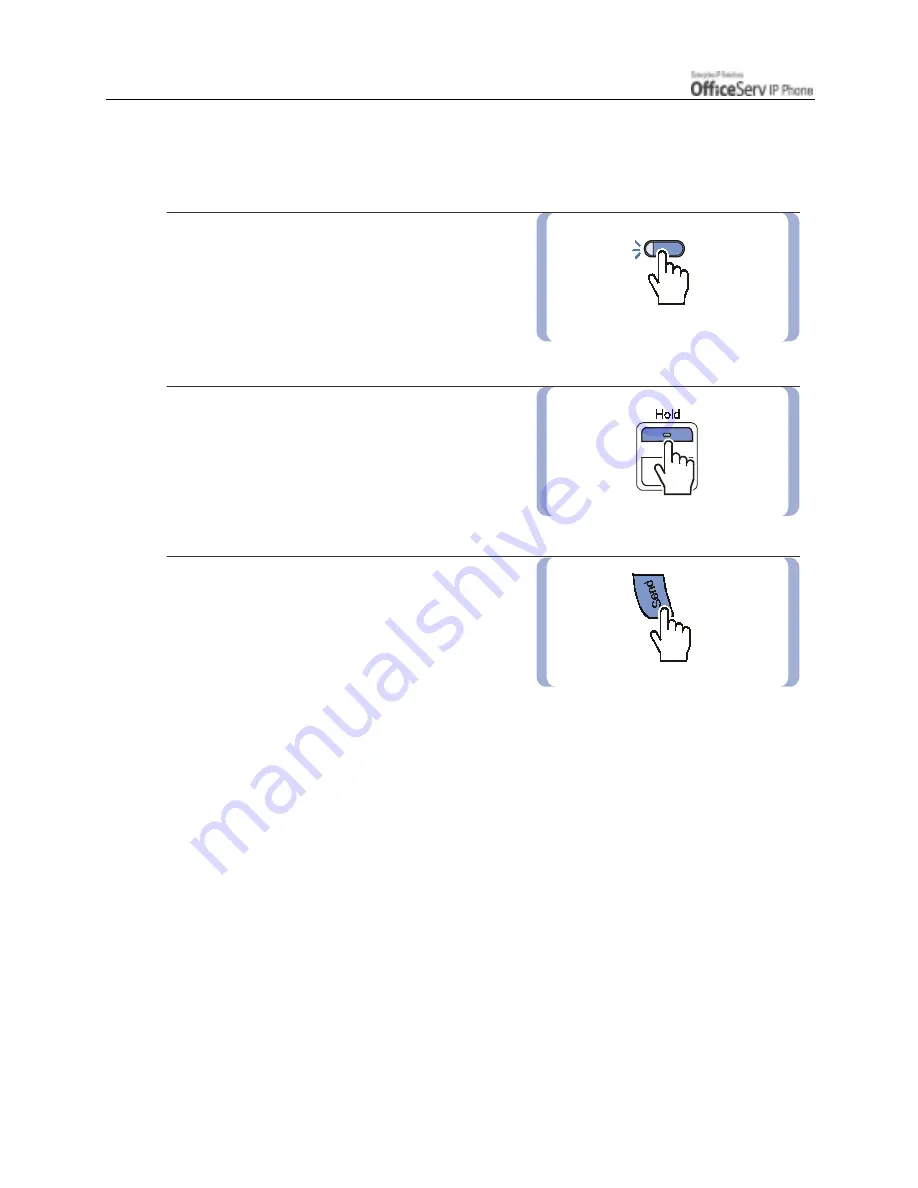
Page 68
© SAMSUNG Electronics Co., Ltd.
BASIC FEATURES
Call Waiting
If an outside call or another station has camped-on to you, your IP Phone will ring and the waiting call’s LED
will flash green.
1.
Press the flashing button to answer
the waiting call.
If your IP Phonee has the Automatic Hold
feature set, your current call will go
on hold automatically.
2.
If Automatic Hold is not set,
press the
[Hold]
button and then press
the button with the flashing LED.
Or, finish the first call and hang up;
the waiting call will ring your IP Phone.
3.
Lift the handset or press the
[Send]
button to answer.
Summary of Contents for OFFICESERV ITP-5014D
Page 1: ......






























