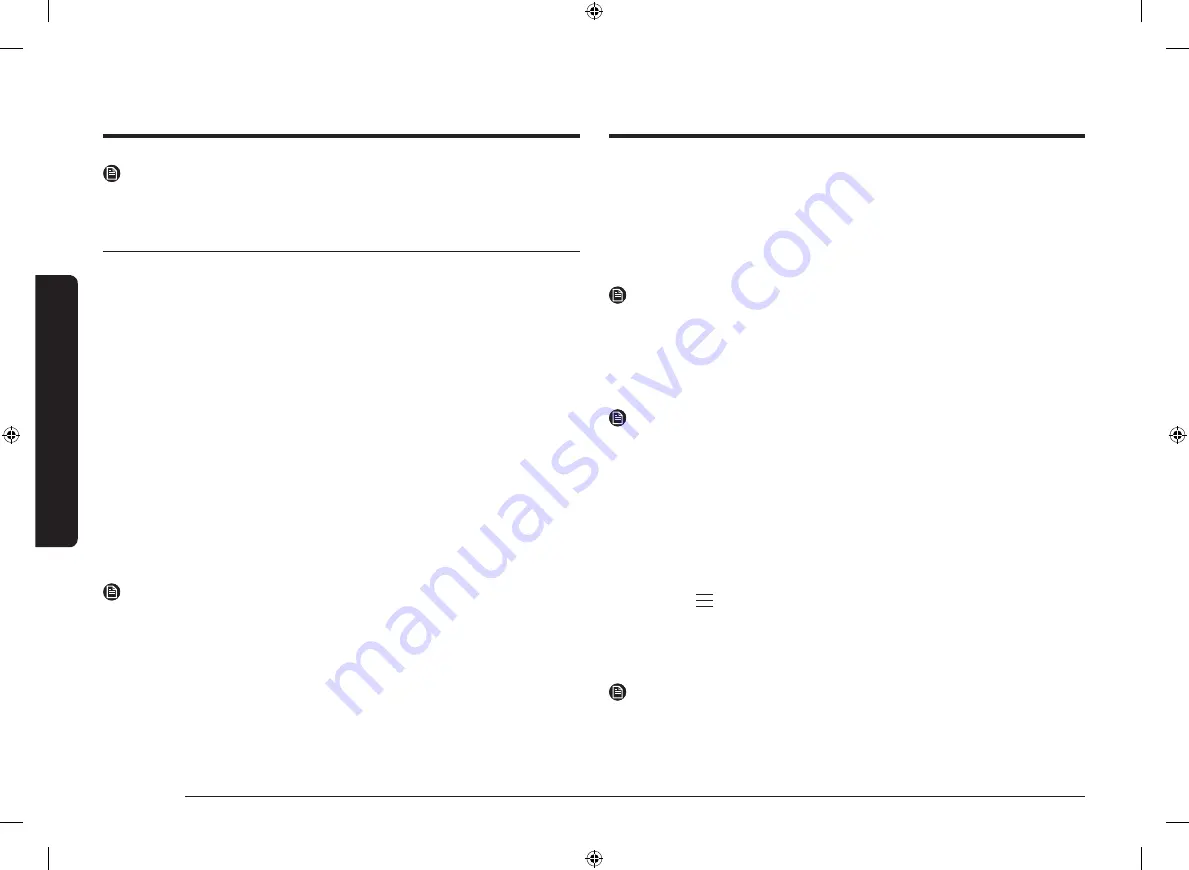
12 English
Be
for
e y
ou s
tar
t
Before you start
NOTE
Tapping on the display while wearing plastic or oven gloves may not operate
properly.
Initial settings
When you turn on the oven for the first time, the Welcome screen appears with
the Samsung logo. Follow the on-screen instructions to complete the initial
settings. You can change the initial settings later by accessing the Settings screen.
1.
On the welcome screen, tap
Start setup
.
2.
Select the language.
a.
Swipe the screen up and down and then tap the language.
b.
Tap
Next
.
3.
Agree with the "
Terms and Conditions
" and "
Privacy Policy
".
4.
Connect your appliance to the SmartThings app.
a.
On the Mobile Experience screen, tap
Next
.
b.
Scan the QR code on the screen with your smartphone and follow the
onscreen instruction on your phone to complete the connection.
- If you do not wish to proceed this step, tap
Skip
and connect to the
Wi-fi. (See step 5.)
c.
Once you get the message that you are successfully connected, tap
OK
and set the time zone. (see step 6.)
5.
Connect to the Wi-Fi network.
NOTE
If you do not wish to proceed this step, tap
Skip
and set the time zone, date, and
time. (See step 6-8.)
a.
Tap your Wi-Fi network from the list.
- If you do not see the list, tap
Scan
.
- Tap
Add network
if you wish to add your Wi-Fi network manually.
- If your Wi-Fi network is secured, enter the password using the
keyboard, and then tap
Connect
.
b.
Once you are connected to the Wi-Fi network, tap
Next
.
6.
Select the time zone.
a.
Swipe the screen up and down and then tap your time zone.
b.
Tap
Next
.
7.
Set the date.
a.
Tap the day, month, and year.
b.
Tap
Next
.
NOTE
Skip this step if you have connected your appliance to the SmartThings app or Wi-
Fi network.
8.
Set the time.
a.
Tap the hour and minute.
b.
Tap
Next
.
NOTE
Skip this step if you have connected your appliance to the SmartThings app or
Wi-Fi network.
9.
Tap
Done
to complete the setting.
•
Guide for first use screen appears. You can tap
LEARN MORE
to see the
guide or tap
LATER
to skip this step.
Setting the screen to stay always on
The screen automatically turns off after a certain time. If you want to set the
screen to stay on all the time, follow the below instructions.
1.
Touch the
button on the control panel, and then tap
Settings
.
2.
On the Settings screen, tap
Display
.
3.
On the Display screen, tap
Timeout
.
4.
Swipe up to move down the list of options, and then tap
Always on
.
NOTE
•
Energy consumption may increase depending on your setting.
•
When the timeout setting is set to "
Always on
", the brightness of the LCD
automatically changes to level 2 if there is no action for 3 minutes.
NV75T9979CD_SW_DG68-01191G-01_DE+FR+IT+EN.indb 12
NV75T9979CD_SW_DG68-01191G-01_DE+FR+IT+EN.indb 12
2021-05-28 오전 9:41:26
2021-05-28 오전 9:41:26






























