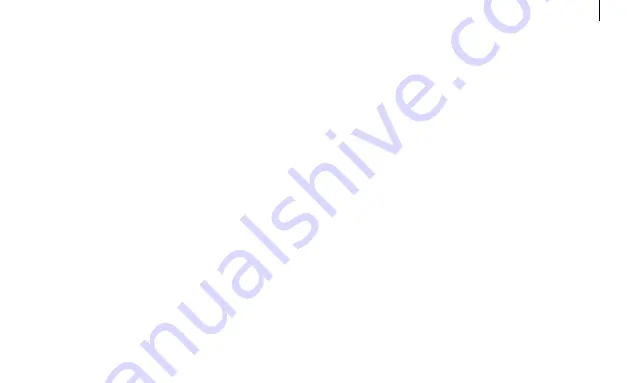
Do not bend or damage the power cable or the
adapter with a heavy or sharp-edged object.
Keep the battery, adapter, and power cord away
from infants, children, and pets.
Use only Samsung-approved batteries, adapters,
and accessories.
Do not use the computer in hot or humid
locations, such as a bathroom, sauna, or inside a
car during summer.
The device can be used in locations with an ambient
temperature of 10 °C to 35 °C and a relative humidity
of 20 % to 80 %RH.
Handle the power cord with care.
• Do not touch with wet hands.
• Do not overload a multi-outlet or an extension
cord beyond the specified voltage/current
capacity.
• Use only properly earthed electric sockets or
extension cords.
• Unplug the wall-mount adapter (integrated plug
and power adapter) from the wall outlet while
holding the body and pulling it in the direction
of the arrow.
Connect the power cord to the adapter firmly.
If water or other substances enter the product,
disconnect the power cable and contact a
Samsung Service Center.
13
Appendix


































