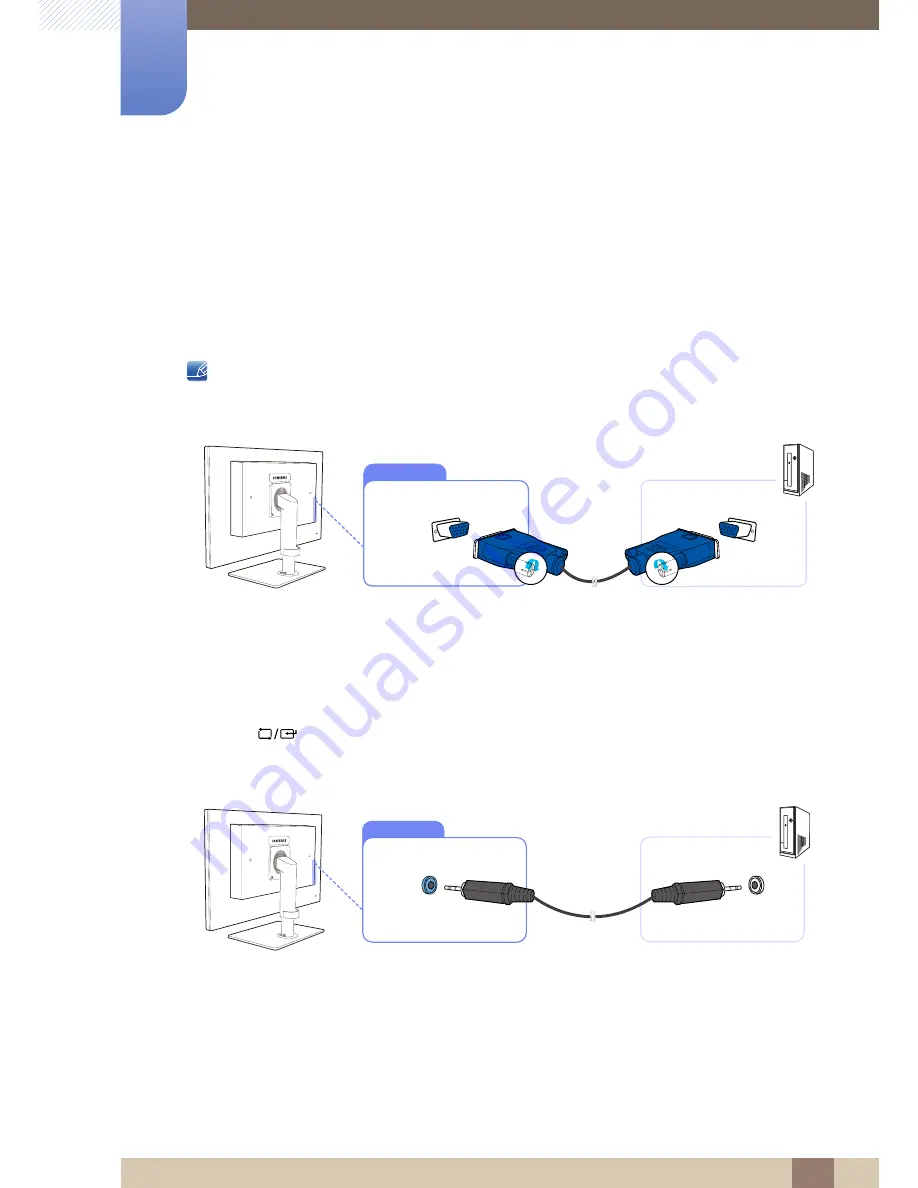
66
Connecting and Using a Source Device
3
3 Connecting and Using a Source Device
3.2
Connecting and Using a PC
3.2.1
Connecting to a PC
z
Do not connect the power cable before connecting all other cables.
Ensure you connect a source device first before connecting the power cable.
z
Select a connection method suitable for your PC.
Connecting parts may differ in different products.
Connection Using the D-SUB Cable (Analogue Type)
1
Connect the D-SUB cable to the [RGB IN] port on the back of the product and the RGB port on the
PC.
2
Connect the DC power adapter to the product and a power socket. Next, turn on the power switch
on the PC.
(For details, refer to "2.2.7
Connecting the Power".)
3
Press [
] to change the input source to
Analog
.
Connecting a Stereo Cable
z
Connect the [AUDIO IN] port on the rear side of the monitor to the sound card of the PC.
RGB IN
AUDIO IN






























