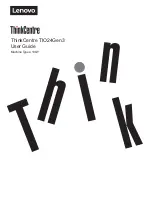104
Appendix
Appendix
Contact SAMSUNG WORLD WIDE
If you have any questions or comments relating to Samsung products, please contact the SAMSUNG
customer care center.
NORTH AMERICA
U.S.A
1-800-SAMSUNG (726-7864)
http://www.samsung.com
CANADA
1-800-SAMSUNG (726-7864)
http://www.samsung.com/ca
(English)
http://www.samsung.com/ca_fr
(French)
MEXICO
01-800-SAMSUNG (726-7864)
http://www.samsung.com
LATIN AMERICA
ARGENTINE
0800-333-3733
http://www.samsung.com
BOLIVIA
800-10-7260
http://www.samsung.com
BRAZIL
0800-124-421
4004-0000
http://www.samsung.com
CHILE
800-SAMSUNG (726-7864)
From mobile 02-482 82 00
http://www.samsung.com
COLOMBIA
01-8000112112
http://www.samsung.com
COSTA RICA
0-800-507-7267
http://www.samsung.com/latin
(Spanish)
http://www.samsung.com/latin_en
(English)
DOMINICA
1-800-751-2676
http://www.samsung.com/latin
(Spanish)
http://www.samsung.com/latin_en
(English)
ECUADOR
1-800-10-7267
http://www.samsung.com/latin
(Spanish)
http://www.samsung.com/latin_en
(English)
EL SALVADOR
800-6225
http://www.samsung.com/latin
(Spanish)
http://www.samsung.com/latin_en
(English)