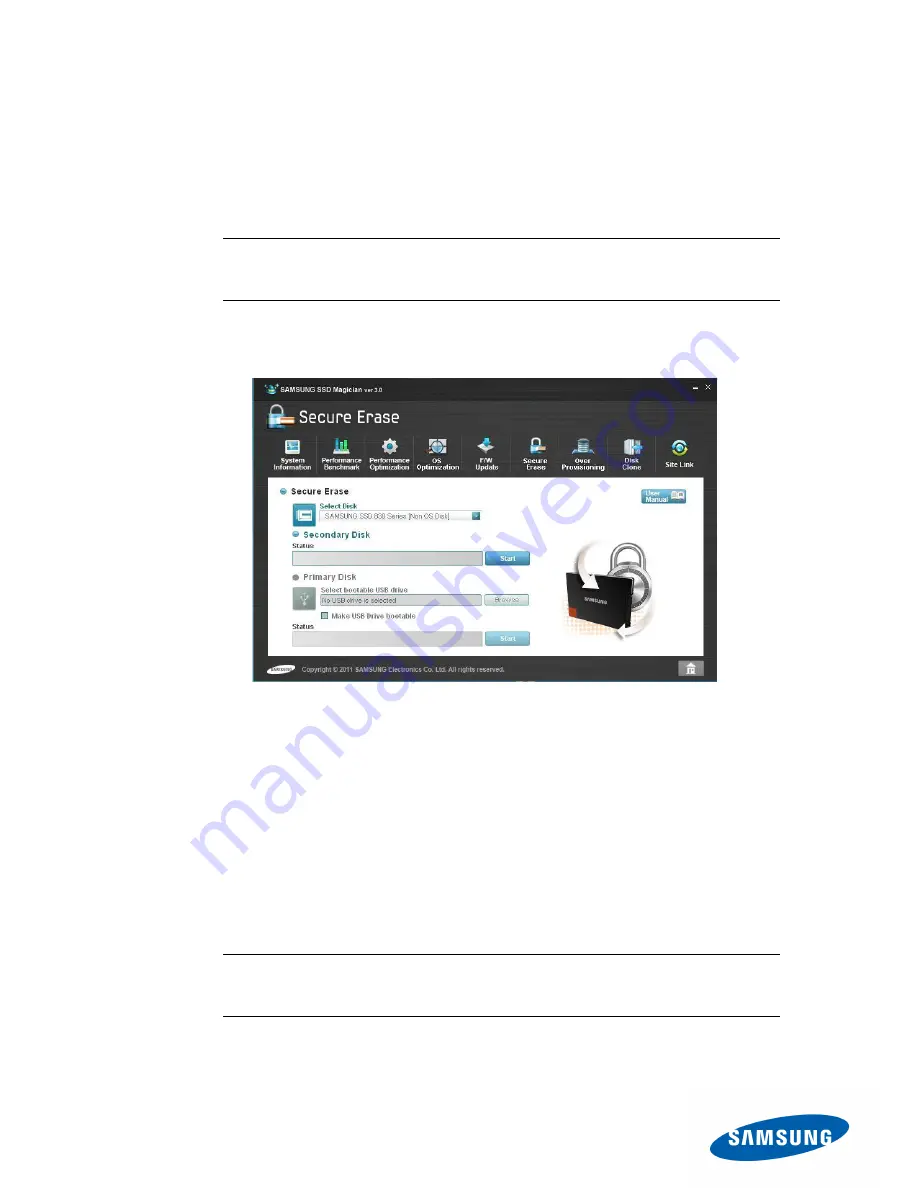
40
4.2 Windows-based Secure
Erase
NOTE:
The steps outlined in this section will work only with a secondary
drive. If you wish to perform a Secure Erase on your primary drive (the
drive containing your OS), please refer to Section 4.3.
To erase a Samsung SSD that is acting as a secondary drive:
1. Select the SSD from the list of available drives. Erasable drives will
have a “[Non OS Disk]” label next to them.
2.
Click “Start.”
Some PCs automatically
“lock” attached drives. If you receive an error
message that tells you that the selected disk cannot be erased because it
is in a “locked” state, follow the instructions below to power OFF/ON your
SSD:
1. Open your computer case to gain physical access to the SSD.
2. Disconnect the cables attached to the SSD.
3. After waiting a few moments, reconnect the cables to the SSD.
The steps above effectively “unlock” the drive and you should now be
able to click the
[Start]
button and successfully perform a Secure Erase
on your secondary SSD.
NOTE:
If you are not comfortable disconnecting the cables to your SSD,
you may skip to Section 4.3 and follow the steps for the DOS-based
Secure Erase Utility instead.
Summary of Contents for MZ-7PC128N
Page 1: ...Rev 3 0 Samsung SSD Magician User Manual...
Page 5: ...5 Chapter 1 Preparation...
Page 8: ...8 Chapter 2 Using SSD Magician...
Page 21: ...21 Chapter 3 Firmware Update...
Page 31: ...31 8 Click the Start button and wait for the process to complete...
Page 35: ...35...
Page 37: ...37 Chapter 4 Secure Erase...
Page 47: ...47 Chapter 5 Limitations...
Page 50: ...50 Appendix Troubleshooting...
Page 54: ...54 Glossary...
















































