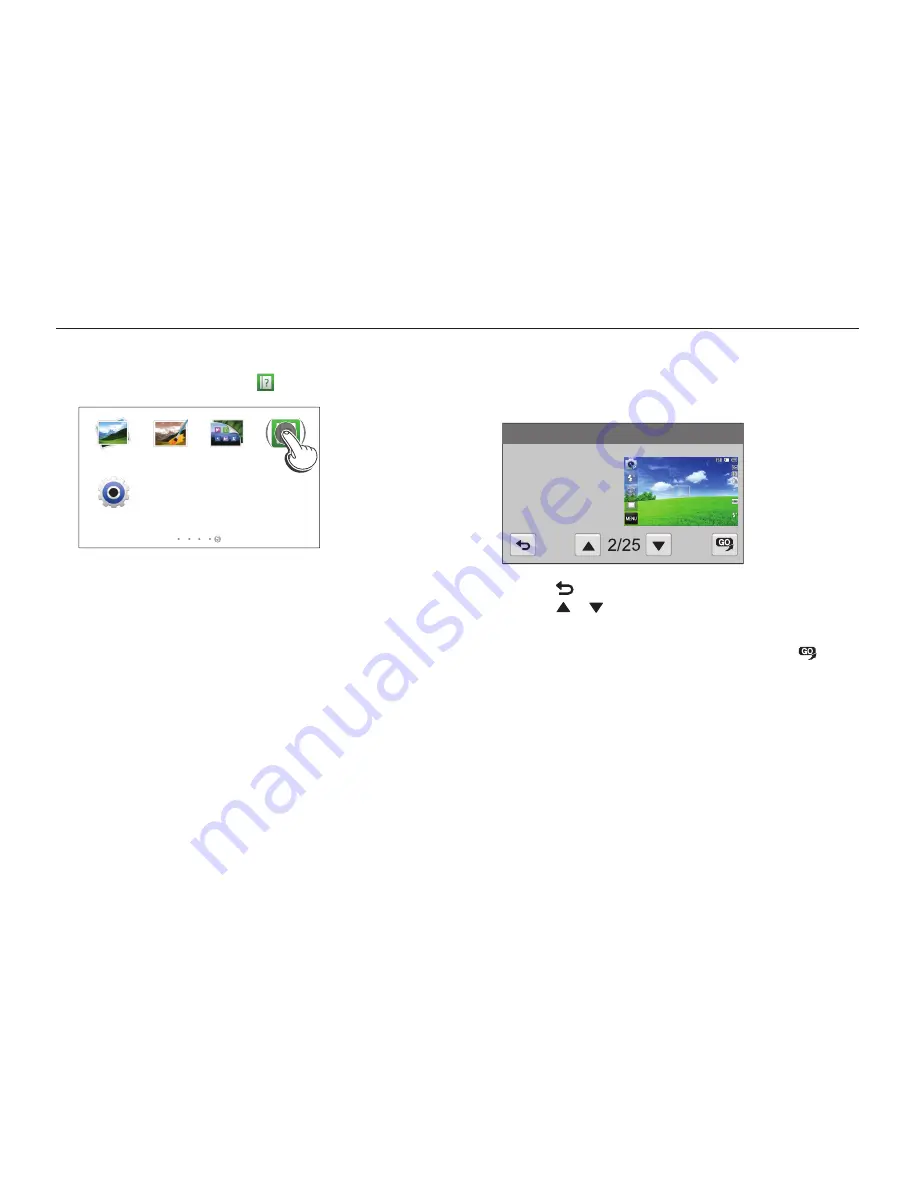
Basic functions
30
Using the Help mode
You can view a simple application description and an operation tip in Help mode.
2
Select an option.
•
Select a desired option from the subsection list.
Program
Descriptions for camera functions
•
Touch
to return to the list.
•
Touch
or
to move from one description or tip to
another.
3
While viewing an application description, touch
to
access a mode.
1
On the Home screen, touch
.
Album
Settings
Photo Editor
Wallpapers
Help
















































