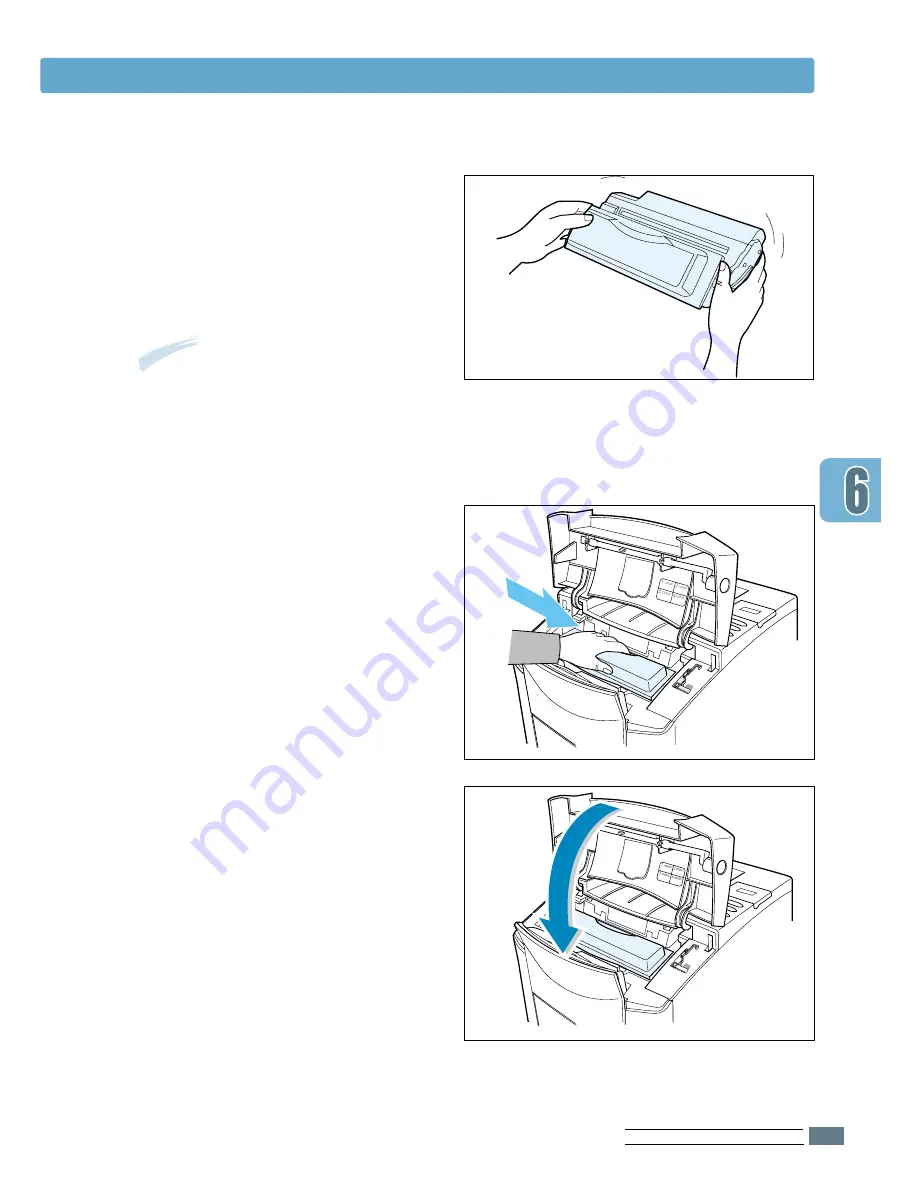
M
ANTENIMIENTO DE LA IMPRESORA
6.
3
Cartucho de tóner
3
Agite con cuidado el cartucho de
tóner de un lado a otro 5 ó 6
veces para distribuir el tóner de
forma uniforme en el interior.
4
Vuelva a introducir el cartucho
de tóner en la impresora.
Asegúrese de que el cartucho de
tóner quede encajado en su
sitio.
5
Cierre bien la cubierta.
Si la impresión sigue apareciendo
clara
Extraiga el cartucho usado e instale
uno nuevo.
Consulte la sección “Instalación del
cartucho de tóner” en la página 2.3.
Notas
Si su ropa se mancha de tóner,
límpielo con un paño seco y lave la
ropa con agua fría. El agua caliente
fija el tóner en los tejidos.






























