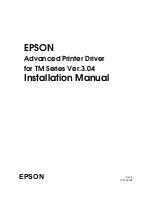I
NTRODUCCIÓN
1.
1
Antes de poner la máquina en marcha lea este manual y conservelo donde pueda
consultarlo cuando sea necesario.
Cuando vaya a utilizar o realizar operaciones de mantenimiento en la impresora,
tome las siguientes precauciones.
●
Desenchufe la impresora antes de iniciar la limpieza. No utilice limpiadores
líquidos ni aerosoles. Utilice únicamente un paño húmedo. Para obtener
información adicional al respecto, consulte la página correspondiente de
este manual.
●
No coloque la impresora en una superficie inestable ni cerca de un radiador
o una fuente de calor.
●
Tenga cuidado de no obstruir ni tapar los orificios de ventilación situados en
el lateral de la impresora. No inserte ningún objeto en dichos orificios.
●
Compruebe que la fuente de alimentación a la que desea conectar la
impresora cumple con las especificaciones eléctricas de esta impresora:
(100 ~ 240V) - El cable de alimentación puede ser diferente
dependiendo del país.
●
Conecte todo el equipo informático, incluida la impresora a una toma de
tierra. No conecte la impresora a la misma toma de tierra a la que está
conectado un equipo como, por ejemplo, una máquina fotocopiadora o un
aparato de aire acondicionado; ya que estos dispositivos podrían ocasionar
variaciones de tensión.
●
Compruebe de manera regular si el estado del cable de alimentación es
correcto.
●
Si utiliza un cable alargador, compruebe que la intensidad total de todo el
equipo que se encuentra conectado a él no excede la intensidad máxima
permitida para el cable alargador. Compruebe que la intensidad total del
equipo conectado a la misma toma de corriente no excede los 15 amperios.
●
A menos que se indique lo contrario en este manual, no intente reparar la
impresora. En caso de que detecte un fallo, llévela a un centro de asistencia
técnica autorizado o a su distribuidor.
●
Devuelva la impresora a un centro de asistencia técnica autorizado o a su
distribuidor local si tiene lugar una de las siguientes situaciones:
- El cable de alimentación o el enchufe están deteriorados.
- Se ha derramado líquido encima o dentro de la impresora.
- La impresora se ha caído o la carcasa se encuentra dañada de alguna manera.
- La impresora no funciona correctamente o ha observado una reducción
significativa de la calidad de impresión.
Precauciones de seguridad