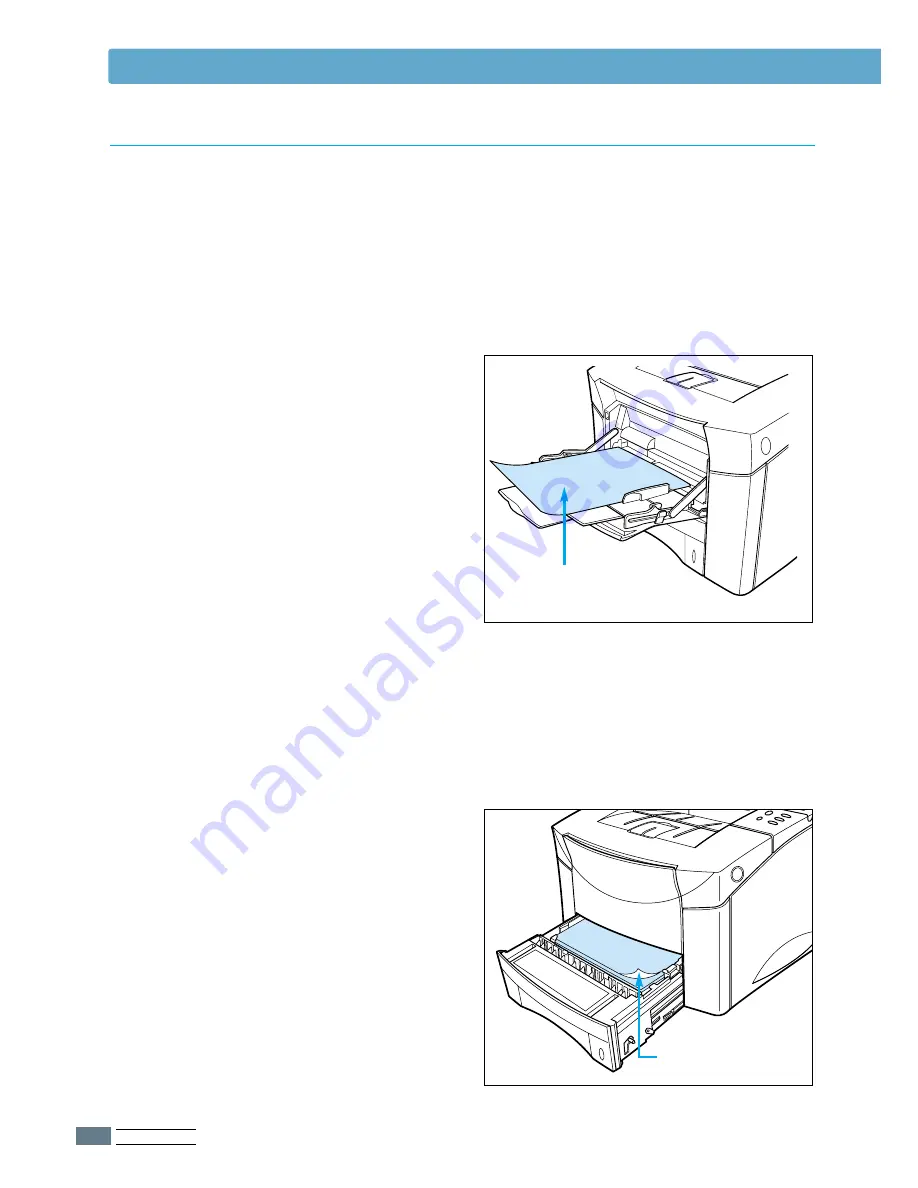
T
IPOS DE PAPEL
4.
4
Bandeja multiuso
Cargue el papel con la cara de
impresión hacia arriba y el borde más
corto superior orientado hacia la
impresora.
•
Defina la opción de fuente del papel
en el cuadro de diálogo de
propiedades en Manual o MP.
- Para imprimir de forma continua
desde la bandeja multiuso, defina
la opción de menú en MP.
- Para imprimir una hoja de papel de
la bandeja multiuso, defina la
opción de fuente en Manual.
Resto de bandejas
Cargue el papel con la cara de
impresión hacia abajo y el borde más
corto superior hacia sí.
Carga de papel
Papel con membrete o perforado
Cara de impresión
(hacia abajo)
Cara de impresión
(hacia arriba)
El papel especial incluye papel con membrete, perforado, sobres, etiquetas y
transparencias.
Al imprimir papel con membrete y perforado, es importante cargar el papel en
las bandejas con la orientación correcta.






























