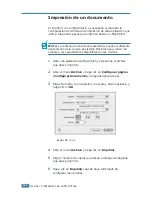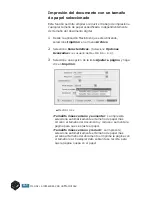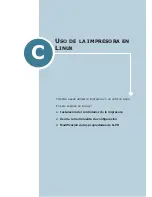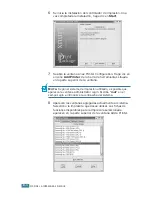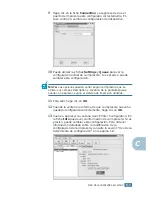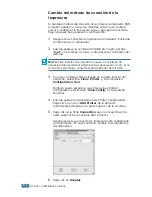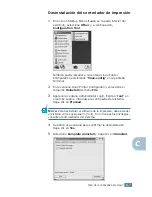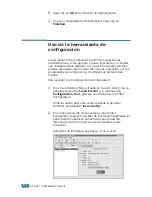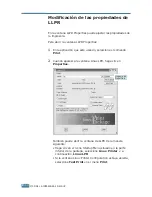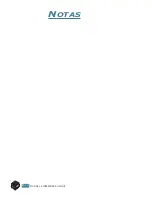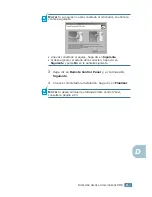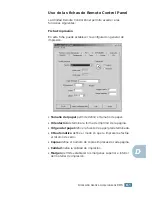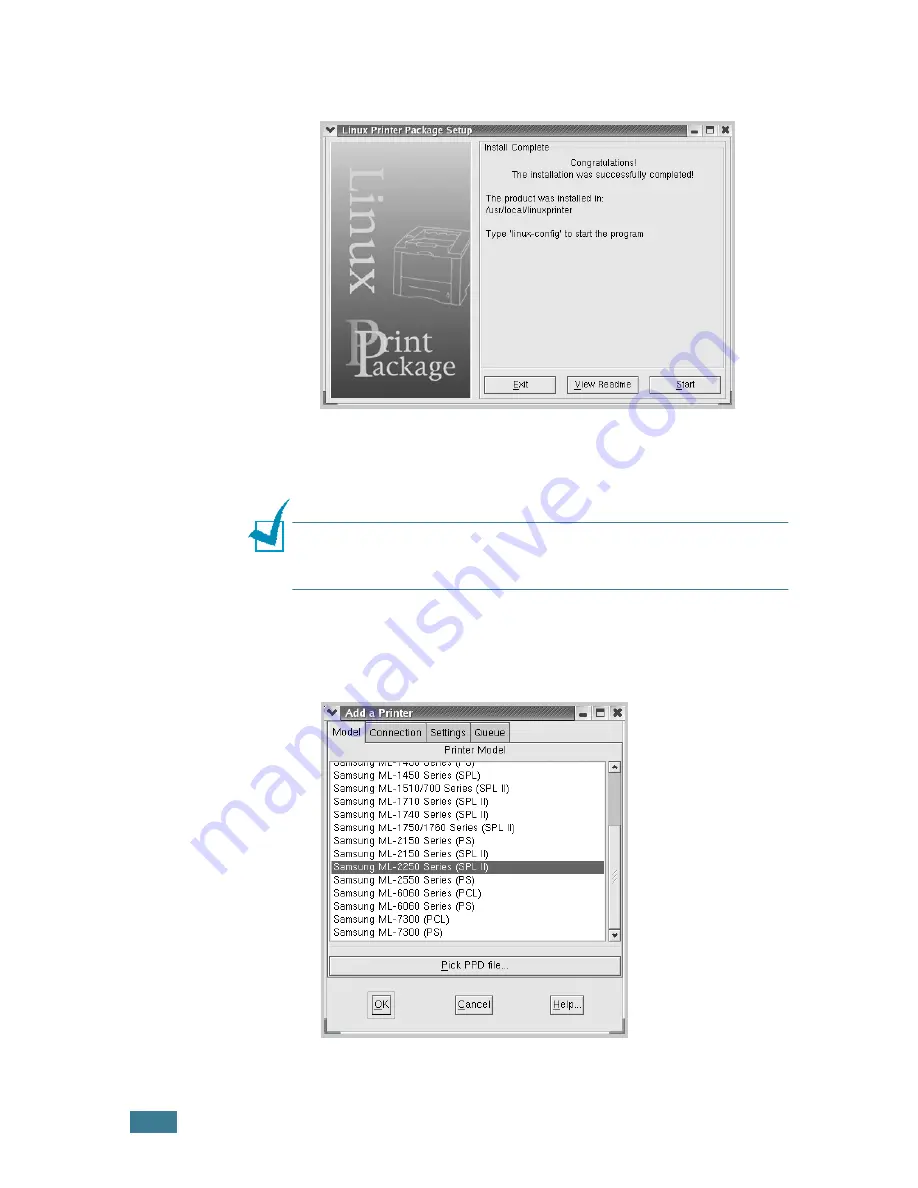
U
SO
DE
LA
IMPRESORA
EN
L
INUX
C.
4
6
Se inicia la instalación del controlador de impresión. Una
vez completada la instalación, haga clic en
Start
.
7
Se abre la ventana Linux Printer Configuration. Haga clic en
el icono
Add Printer
de la barra de herramientas situada
en la parte superior de la ventana.
N
OTA
: Según el sistema de impresión utilizado, es posible que
aparezca la ventana Administrator Login. Escriba “
root
” en el
campo Login e introduzca la contraseña del sistema.
8
Aparecen las ventanas agregadas actualmente al sistema.
Seleccione la impresora que desee utilizar. Las fichas de
funciones disponibles para la impresora seleccionada
aparecen en la parte superior de la ventana Add a Printer.
Summary of Contents for ML-2251NP - Network Business Laser Printer
Page 1: ......
Page 16: ...xv ...
Page 17: ...xvi NOTAS ...
Page 25: ...INTRODUCCIÓN 1 8 NOTAS ...
Page 51: ...2 26 INSTALACIÓN DE LA IMPRESORA NOTAS ...
Page 107: ...TAREAS DE IMPRESIÓN 4 32 NOTAS ...
Page 117: ...MANTENIMIENTO DE LA IMPRESORA 5 10 NOTAS ...
Page 167: ...USO DE LA IMPRESORA EN LINUX C 12 NOTAS ...
Page 202: ...ESPECIFICACIONES F 11 F ...
Page 203: ...ESPECIFICACIONES F 12 ...
Page 204: ...ESPECIFICACIONES F 13 F ...
Page 205: ...ESPECIFICACIONES F 14 NOTAS ...
Page 209: ...Visite nuestra página Web en www samsungprinter com Rev 2 00 ...