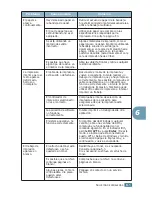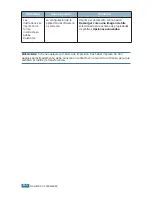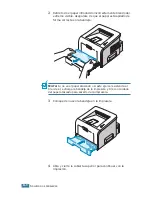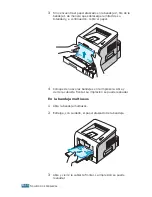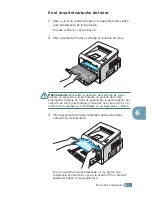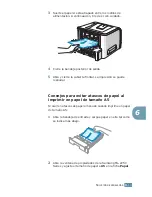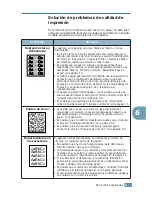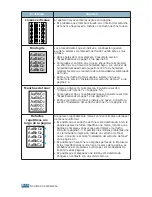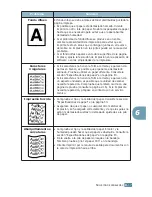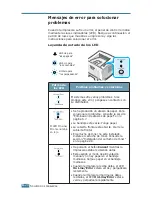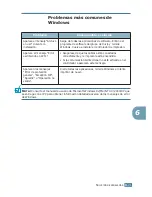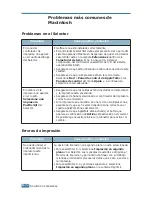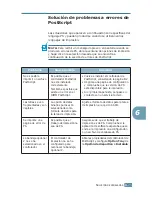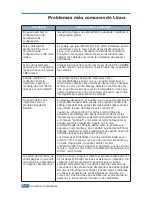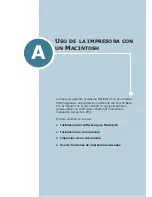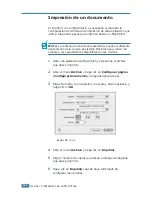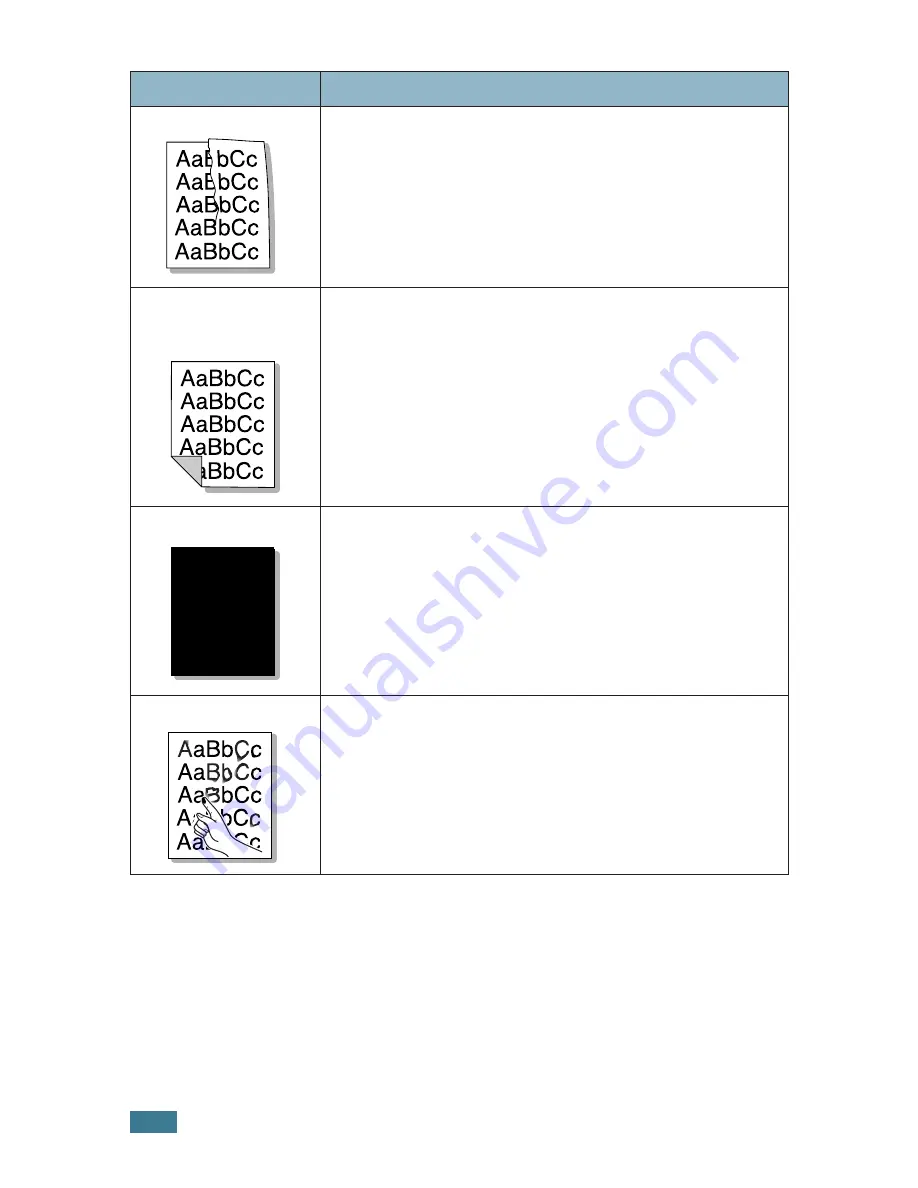
S
OLUCIÓN
DE
PROBLEMAS
6.
18
Arrugas o pliegues
• Asegúrese de que se ha cargado el papel correctamente.
• Compruebe el tipo y la calidad del papel. Consulte la sección
“Especificaciones de papel” en la página F.3.
• Abra la cubierta posterior y pruebe a imprimir a través de la
bandeja posterior de salida (para documentos con la cara de
impresión hacia arriba).
• Dé la vuelta a la pila de papel colocada en la bandeja de
papel. También pruebe a girar el papel 180˚ en la bandeja.
Parte posterior de
las copias impresas
sucia
• Es posible que el rodillo de transferencia esté sucio. Consulte
la sección “Limpieza del interior” en la página 5.5.
• Compruebe si hay pérdidas de tóner. Limpie el interior de la
impresora.
Páginas negras
• Es posible que el cartucho no esté instalado correctamente.
Extraiga el cartucho y vuelva a insertarlo.
• Es posible que el cartucho de tóner esté defectuoso y deba
sustituirse. Instale un cartucho de tóner nuevo.
• Es posible que la impresora precise reparación. Póngase en
contacto con un servicio técnico.
Exceso de tóner
• Limpie el interior de la impresora.
• Compruebe el tipo y la calidad del papel. Consulte la sección
“Especificaciones de papel” en la página F.3.
• Instale un cartucho de tóner nuevo. Consulte la sección
“Instalación del cartucho de tóner” en la página 2.4.
• Si el problema persiste, es posible que la máquina necesite
reparación. Póngase en contacto con un servicio técnico.
Problema
Solución
A
Summary of Contents for ML-2251NP - Network Business Laser Printer
Page 1: ......
Page 16: ...xv ...
Page 17: ...xvi NOTAS ...
Page 25: ...INTRODUCCIÓN 1 8 NOTAS ...
Page 51: ...2 26 INSTALACIÓN DE LA IMPRESORA NOTAS ...
Page 107: ...TAREAS DE IMPRESIÓN 4 32 NOTAS ...
Page 117: ...MANTENIMIENTO DE LA IMPRESORA 5 10 NOTAS ...
Page 167: ...USO DE LA IMPRESORA EN LINUX C 12 NOTAS ...
Page 202: ...ESPECIFICACIONES F 11 F ...
Page 203: ...ESPECIFICACIONES F 12 ...
Page 204: ...ESPECIFICACIONES F 13 F ...
Page 205: ...ESPECIFICACIONES F 14 NOTAS ...
Page 209: ...Visite nuestra página Web en www samsungprinter com Rev 2 00 ...