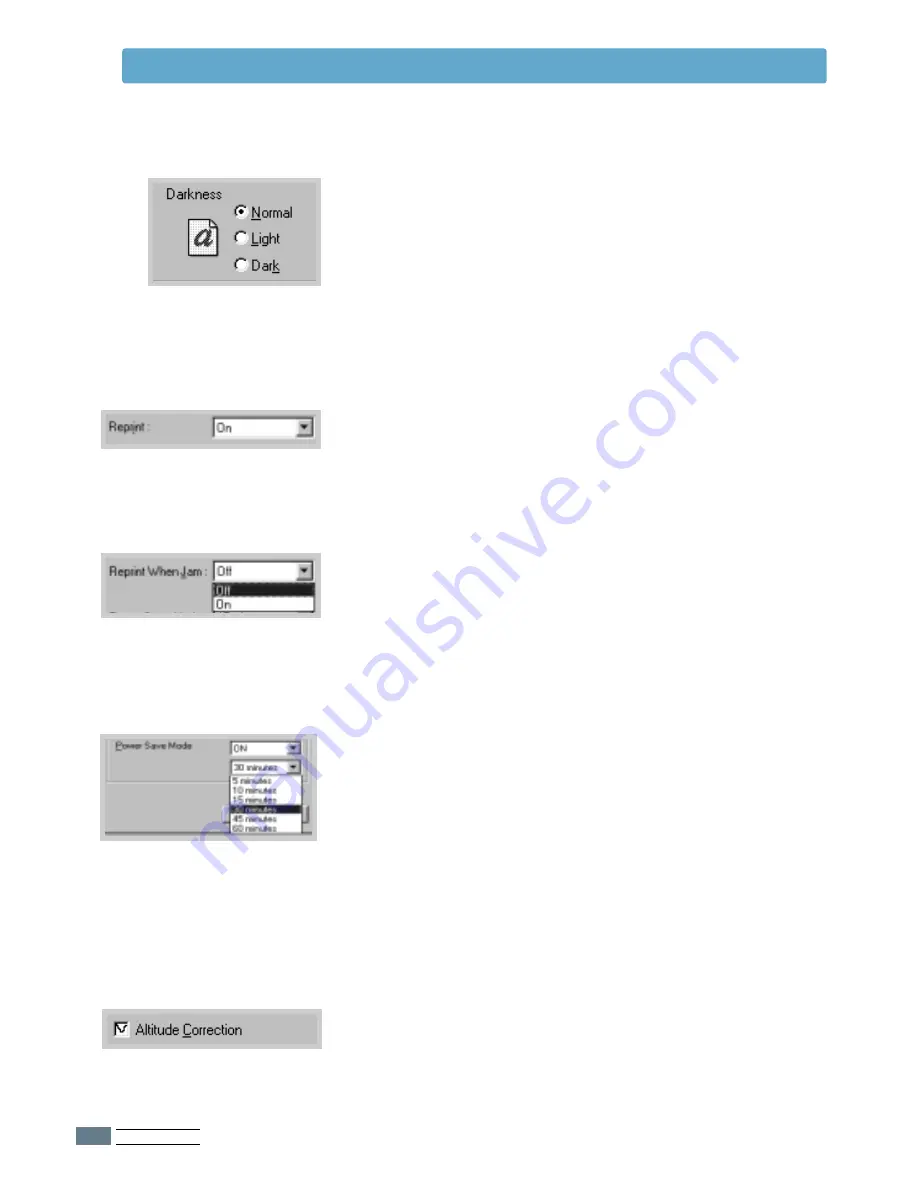
P
RINTING
T
ASKS
5.
12
Setting Graphic Properties
Use this option to lighten or darken the image appearance of
your print jobs.
•
Normal
– For normal documents.
•
Light
– For bolder line widths or darker gray-scale images.
•
Dark
– For finer line width, higher definition in graphics, and
lighter gray-scale images.
Darkness
With this option
On
, the printer stores the image for a printed
page until the printer signals that the page has successfully
exited the printer. If a paper jam occurs, the printer will
automatically reprint all jammed pages after the jam is
cleared.
Reprint When Jam
You can set the printer to reprint the last page of the last job
when the
Cancel/Reprint
button is pressed. For details, see
‘Reprinting the Last Page’ on page
5.20
.
Reprint
With this option checked, you can optimize the print quality for
a low pressure area, such as a high ground.
Altitude Correction
To conserve power when the printer is idle, set the printer to
enter a reduced power state after completing a print job,
according to a time specified in the Power save Mode box.
Select the desired length of time from the drop-down list.
If your printer is constantly in use, select
OFF
to keep the
printer ready with the minimum warm-up time. This uses more
energy to keep the printer ready to print.
Power Save Mode
Summary of Contents for ML-1200 Series
Page 1: ......
Page 128: ...Home Visit us at http www samsungprinter com Rev 3 00 ...






























