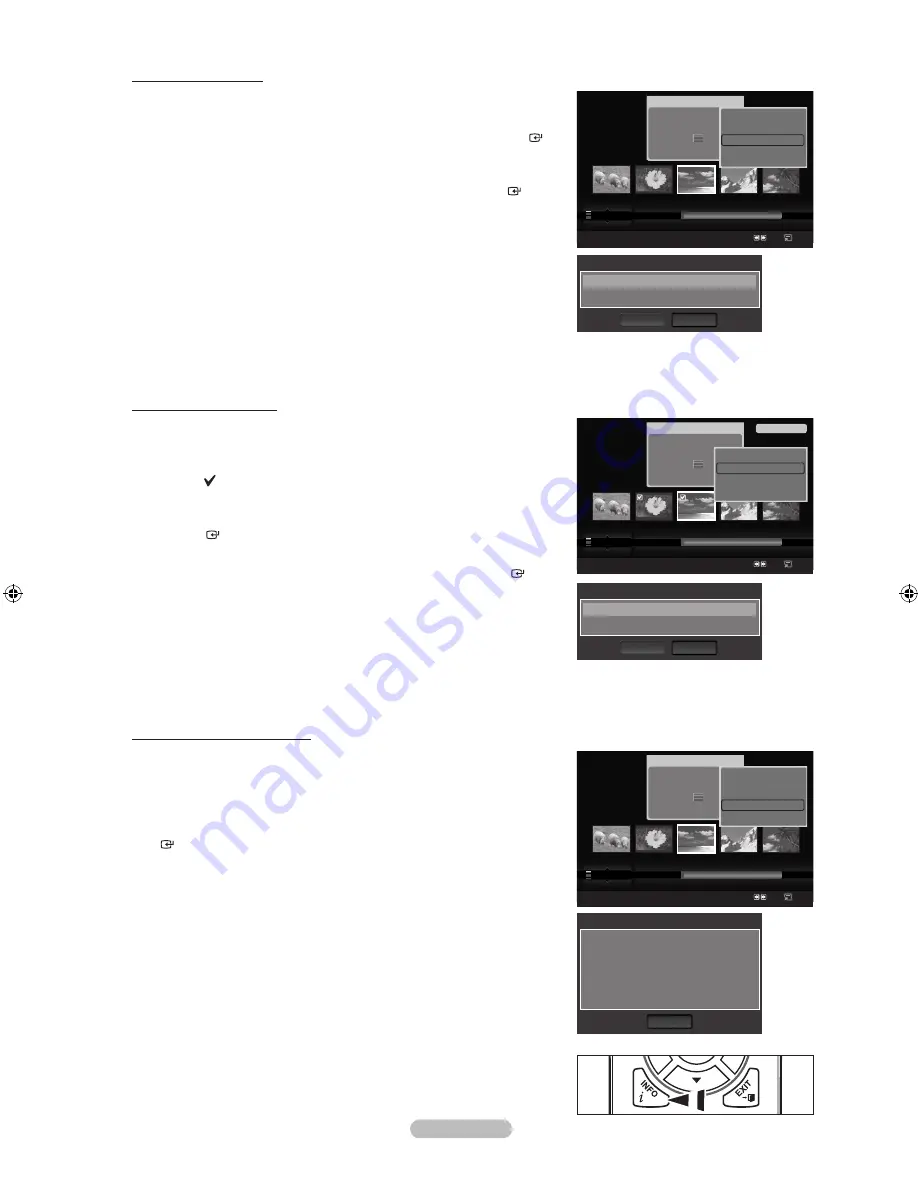
English -
Deleting the Photo file
1.
Press the ◄ or ► button to select the desired photo in the Photo list.
2.
Press the
TOOLS
button.
3.
Press the ▲ or ▼ button to select “Delete”, then press the
ENTER
button.
The “Delete this file?” message appear.
4.
Press the ◄ or ►button to select “OK”, then press the
ENTER
button.
The photo is deleted.
When a read-only file is deleted, the “This File is read-only file. Delete
it?” message appear.
If you select “Cancel”, the deletion is cancelled.
5.
To exit “WISELINK” mode, press the
W.LINK
button on the remote
control.
You cannot remove the PTP-connected digital camera picture files.
While removing files, don’t remove the USB memory device.
You cannot recover a deleted photo file.
Deleting Multiple Photos
1.
Press the ◄ or ► button to select the desired photo in the Photo list.
Then press the yellow button.
Repeat the above operation to select multiple photos.
The mark appears to the left of the selected photo.
2.
Press the
TOOLS
button.
3.
Press the ▲ or ▼ button to select “Delete selected File”, then press the
ENTER
button.
The “Delete the selected files?” message appear.
4.
Press the ◄ or ► button to select “OK”, then press the
ENTER
button.
The selected photos are deleted.
If you select “Cancel”, the deletion is cancelled.
5.
To exit “WISELINK” mode, press the
W.LINK
button on the remote
control.
You cannot remove the read-only files from the selected ones.
You cannot recover a deleted photo file.
Viewing the Photo Information
The photo file information including the order of the file in the current directory,
the name, the size, the resolution, the date modified and the path is displayed.
1.
Press the ◄ or ► button to select the desired photo in the Photo list.
2.
Press the
TOOLS
button.
3.
Press the ▲ or ▼ button to select “Information”, then press the
ENTER
button.
The information on the selected photo appears.
Press the
INFO
button to viewing the information.
➣
➣
➣
➣
➣
➣
➣
➣
➣
➣
➣
➣
➣
➣
➣
O
Name
: image_1.jpg
Size
: 2.0MB
Resolution : 440x440
Date
: Jan.1.2008
Path
: /Photo/
OK
Photo Info
Photo
SUM
Device
Favourites Setting
Select
Jump Option
image_1.jpg
Month
: Jan
Date
: Jan.01.2008
Color
: Gray
Composition :
Folder
: P-other
Favourite
:
★ ★ ★
Preference
Monthly
Timeline
Jan
Nov
▲
Slide Show
Delete selected File
Deselect All
Remove Safely
2File(s) Selected
Photo
SUM
Device
Favourites Setting
Select
Jump Option
image_1.jpg
Month
: Jan
Date
: Jan.01.2008
Color
: Gray
Composition :
Folder
: P-other
Favourite
:
★ ★ ★
Preference
Monthly
Timeline
Jan
Nov
▲
▲
Play Current Group
Delete
Information
Remove Safely
Delete
Cancel
OK
Selected File(s) : image... 2 File(s)
Delete the selected files?
Photo
SUM
Device
Favourites Setting
Select
Jump Option
image_1.jpg
Month
: Jan
Date
: Jan.01.2008
Color
: Gray
Composition :
Folder
: P-other
Favourite
:
★ ★ ★
Preference
Monthly
Timeline
Jan
Nov
▲
Slide Show
Play Current Group
Delete
Information
▼
Delete
Cancel
OK
Selected File(s) : image... 1 File(s)
Delete this file?
BN68-01412T-00Eng.indb 56
2008-08-14 �� 2:44:14
















































