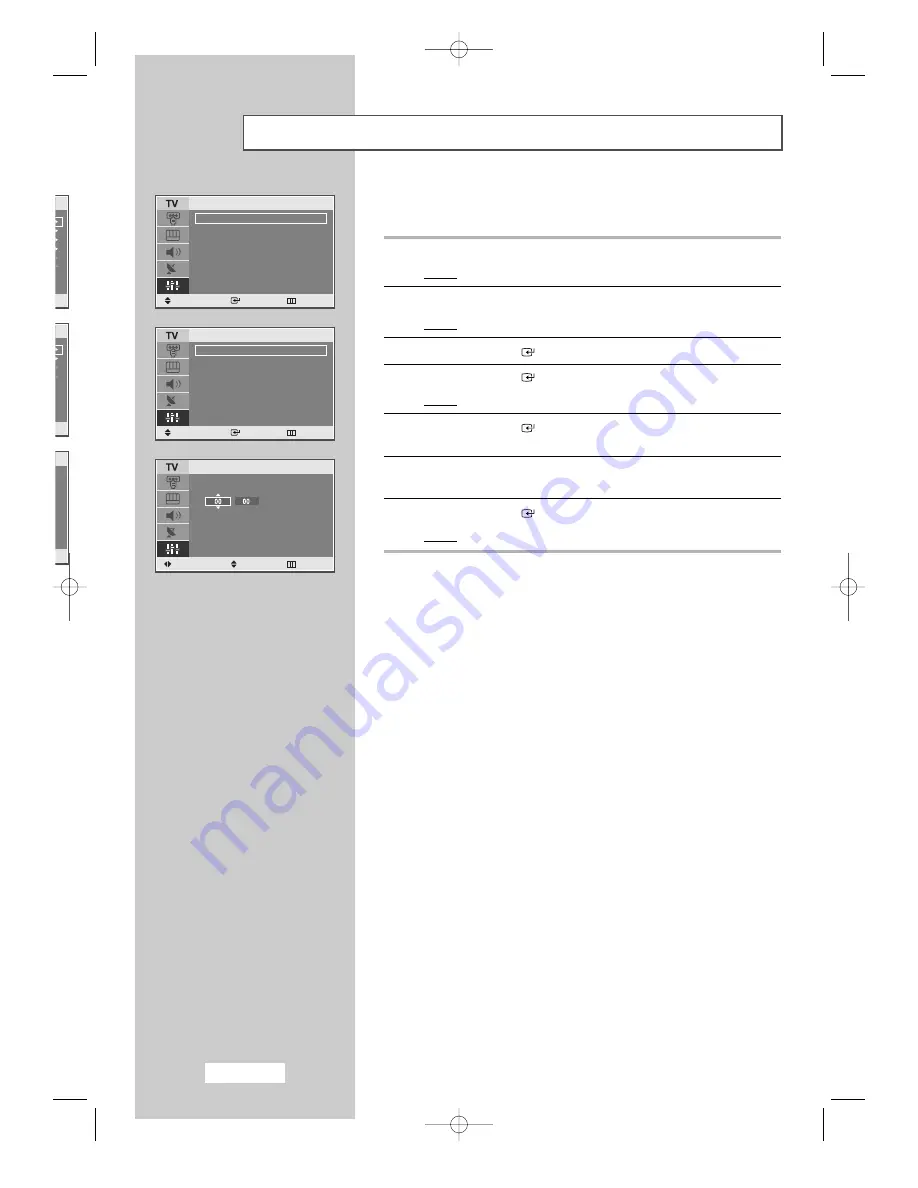
English-38
Setting the Clock
1
Press the
MENU
button.
Result:
The main menu is displayed.
2
Press the
…
or
†
button to select
Setup
.
Result:
The options available in the
Setup
group are displayed.
3
Press the
ENTER
button.
4
Press the
ENTER
button.
Result:
The
Time
is selected.
5
Press the
ENTER
button.
Press the
…
or
†
button to set the
Hour
.
6
Press the
œ
or
√
button to move to
Min
.
Press the
…
or
†
button to set the minutes.
7
Press the
ENTER
button.
Result:
The clock is set.
➣
You can also set the time using the numeric buttons on the remote.
Time
√
Plug & Play
√
Language
: English
√
Blue Screen
: Off
√
PC Setup
√
DVD
√
Setup
Move
Enter Return
Clock
- - : - -
√
Sleep Timer
Off
√
On Timer
Off
√
Off Timer
Off
√
Time
Move
Enter Return
Hour Min
Clock
Move Adjust Return
03-BN68-00664B-00Eng 5/12/04 4:57 PM Page 38
















































