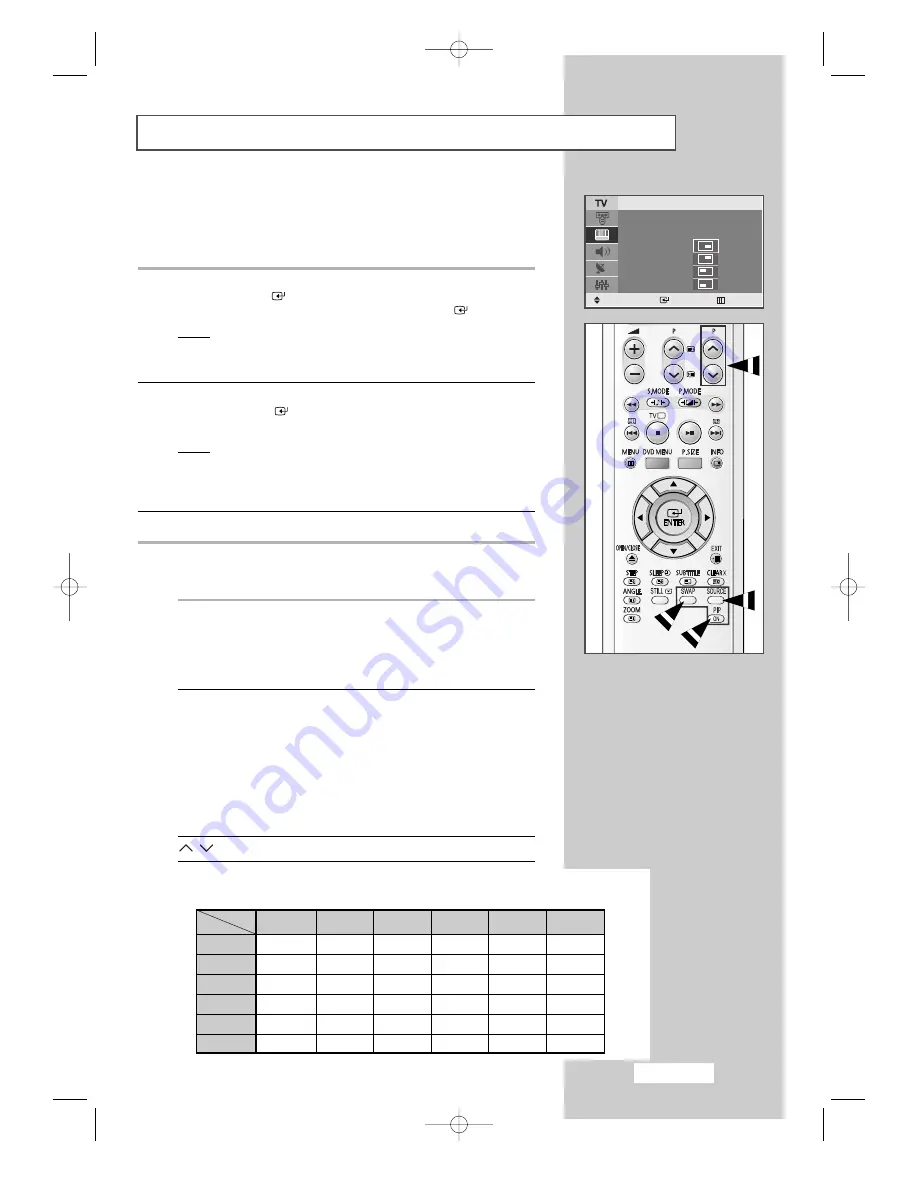
English-31
Viewing the Picture In Picture (PIP)
10
Press the
…
or
†
button to select the
Position
.
Press the
ENTER
button. Select the position of the sub picture by
pressing the
…
or
†
button and then press the
ENTER
button.
Result:
You can move the sub picture counterclockwise.
➣
◆
When the size of sub picture is set to
Double1
or
Double2
, this feature does not work.
11
Press the
…
or
†
button to select the
Prog.No
.
Press the
ENTER
button. You can select the channel that you
want to view through sub picture by pressing the
…
or
†
button
Result:
The memorized
Prog.No
is displayed.
➣
MAIN: PC/DVD, PIP: TV
“
Prog.No” is inactive and not available in TV mode. However,
they become active and available in PC/DVD mode.
12
To return to normal viewing press the
EXIT
button.
➣
Remote-control functions while "PIP" is "On":
Features
Description
PIP ON
Used to operate the ON/OFF function of
PIP directly.
➣
Source: Used t assign the input source
of the sub picture.
(TV, Ext., AV, S-Video, DVD and PC)
SWAP
Used to interchange the main picture and the
sub picture.
➣
When the main picture is in Video
mode and the sub picture is in the set
mode, you might not hear the sound of
main picture when pressing the SWAP
button after changing the sub picture
channel. At this time, reselect the main
picture channel.
/
Used to select the channel of sub picture.
➣
PIP Settings
Sub Picture
Main Picture
X
X
X
X
O
O
X
X
X
X
O
O
X
X
X
X
O
O
X
X
X
X
O
O
O
O
O
O
X
X
O
O
O
O
X
X
O : PIP operates
X : PIP does not operate
PC
DVD
S-Video
AV
TV
TV
Ext.
AV
S-Video
DVD
PC
Ext.
PIP
: On
Source :
TV
Swap
Size
:
Position
:
Prog. No
:
PIP
Move
Enter Return
03-BN68-00664B-00Eng 5/12/04 4:57 PM Page 31






























