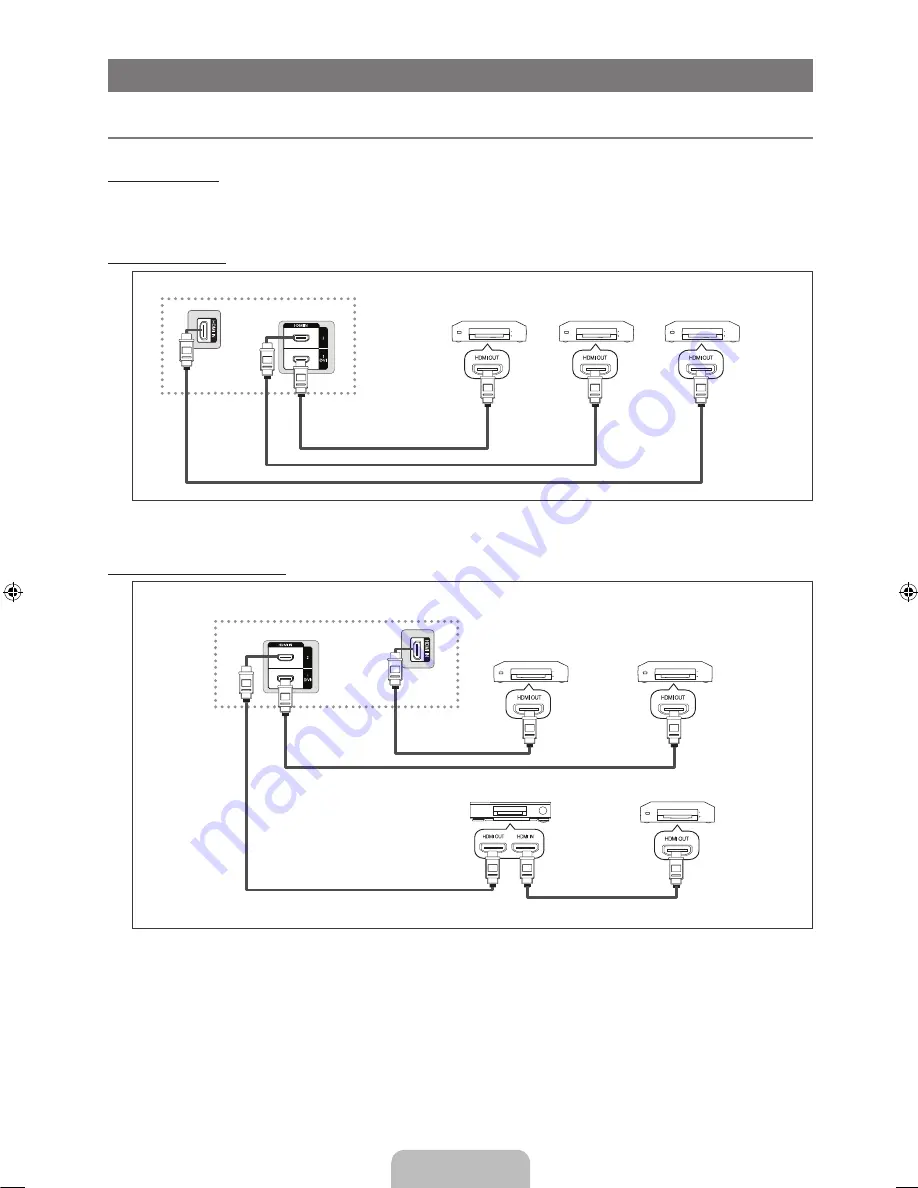
English -
Connecting Devices
What is ?
is a function that enables you to control all connected Samsung devices that support with your Samsung TV’s
remote. The system can be used only with Samsung devices that have the feature. To be sure your Samsung
device has this feature, check if there is an logo on it.
To connect to a TV
.
Connect the
HDMI IN ((DVI),
or
)
jack on the TV and the HDMI OUT jack of the corresponding device using an
HDMI cable.
To connect to Home Theatre
.
Connect the
HDMI IN ((DVI),
or
)
jack on the TV and the HDMI OUT jack of the corresponding device using an
HDMI cable.
.
Connect the HDMI IN jack of the home theatre and the HDMI OUT jack of the corresponding device using an HDMI
cable.
Connect only one Home Theatre.
works when the AV device supporting is in the Standby or On status.
supports up to 12 AV devices in total. Note that you can connect up to 3 devices of the same type.
¦
N
N
N
TV
Device 2
Device 3
Device 1
3
3
HDMI Cable
HDMI Cable
HDMI Cable
3
3
TV
HDMI Cable
Device 1
Device 2
HDMI Cable
Device 3
Home Theatre
HDMI Cable
HDMI Cable
[480]BN68-01911B-00.indb 27
2009-04-03 �� 5:47:23
























