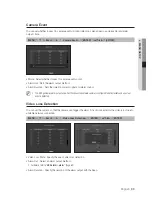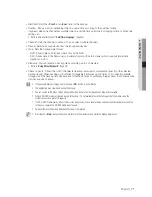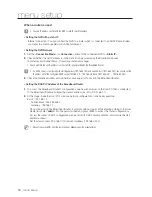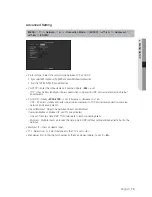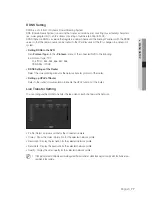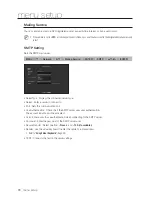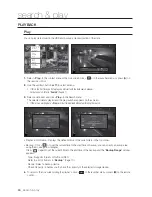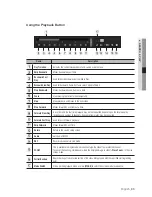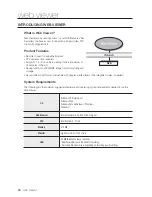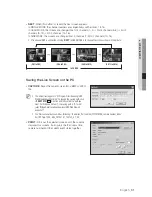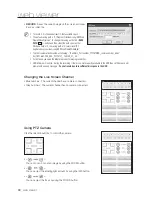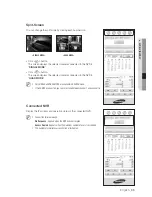82_
search & play
search & play
3.
The record data on the specific date will be listed.
The display bar is different according to the data type. So check the data type for the color in the left pane.
M
`
If DST (Daylight Saving Time) is configured, overlapping multiple recordings may be produced for a certain moment of time.
Such a time section is distinguished with yellow color to mark DST section.
4.
Use direction buttons (▲▼◄►) to set the search criteria and press the [
ENTER
] button.
• Go to First : Move to the earliest recording date.
• Go to Last : Move to the latest recording date.
• Time : Enter a time to perform the search or use the up/down button <
>
> to select one.
• Zoom In : The map enlarges in detail.
It will switch in the sequence of 24 hours - 16 hours - 8 hours - 4 hours.
• Zoom Out : The map will switch in the reverse order of the detailed mode above.
It will switch in the sequence of 4 hours - 8 hours - 16 hours - 24 hours.
• Preview : Click <
Channel
> and select (click, drag) a time in <
Duration
> to display a still image for the
portion.
- If the selected channel does not contain any recorded data, it will be marked black.
5.
Select a data item and click <
Play
>.
The screen switches to the data playback mode.
Event Search
You can search for events by the channel and play them.
1.
Select <
Event Search
> in the <
Search
> menu.
2.
Use direction buttons (▲▼◄►) to set the search criteria and press the [
ENTER
] button.
`
According to the selected menu, the search will be applied differently for: Entire/Standard Recording/Scheduled/Sensor/Motion
Recording/Other events.
• Date/Time Preview : If you select a data item in the list, the still image of the selected data will be displayed in
the left preview pane.
• Event : Displays the type of the event that occurred.
3.
Select a data item and click <
Play
>.
The screen switches to the event data playback mode.