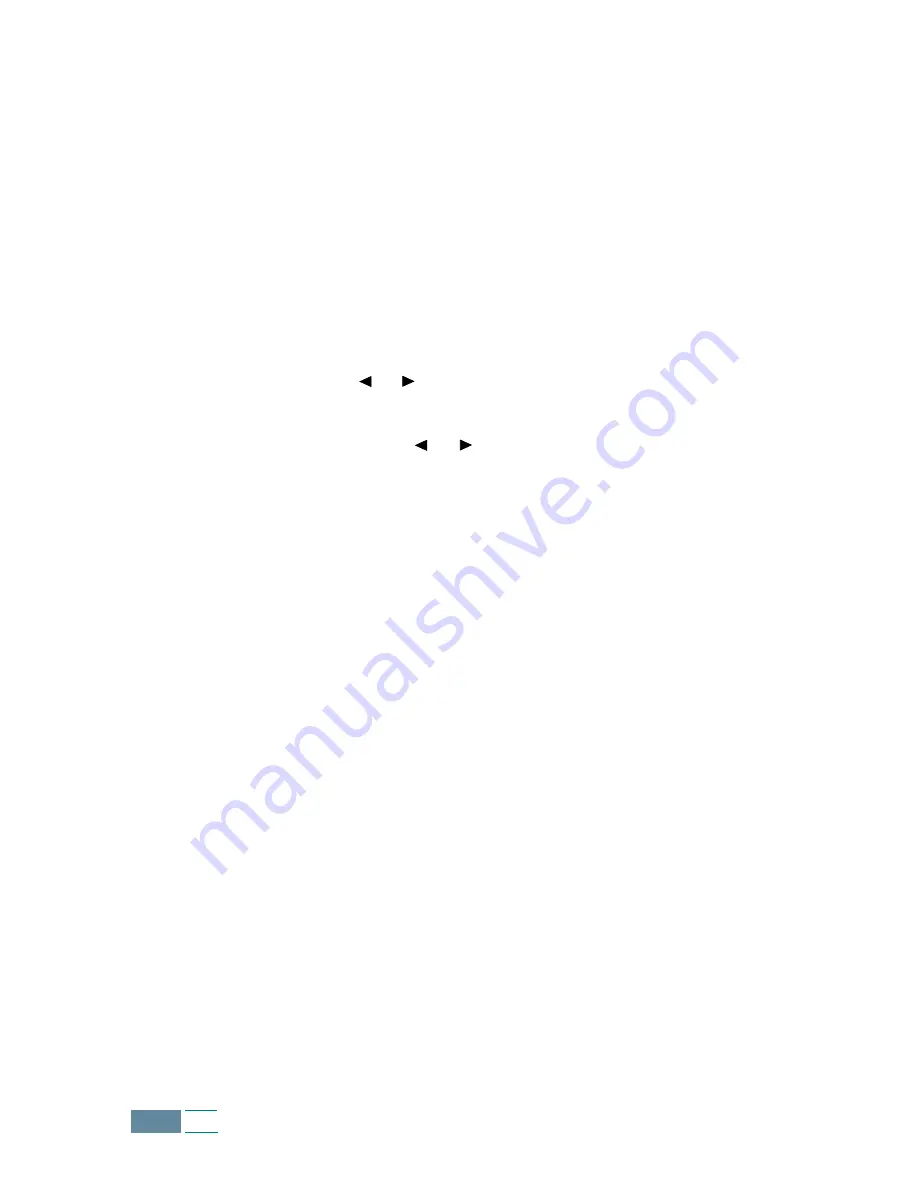
5.46
FAX
•
JUNK FAX BARRIER : With this feature set to ON, the system
will not accept a fax sent from the remote station of which the fax
number is stored in memory as junk fax number via the Junk Fax
Setup menu below.
Select ON to turn this feature on. You can not receive from the
registered stations.
Select OFF to turn this feature off. Anybody can send you a fax.
• JUNK FAX SETUP : You can register up to 20 fax numbers from
the CID (Caller Identification) list as junk fax numbers. When the
Junk Fax Barrier feature is turned on, the incoming faxes from
those numbers will be blocked.
Select REGISTER to register a junk fax number. Press the Scroll
buttons ( or )
to scroll through the CID list, and press Enter
when the desired number is displayed.
Select DELETE to delete a registered junk fax number. Press the
Scroll buttons ( or )
to scroll through the list and press
Enter when the desired number is displayed.
Summary of Contents for Inkjet SCX-1150F
Page 1: ...Home Visit us at www samsungelectronics com mfp P N JB68 00696A Rev 3 00 SCX 1150F ...
Page 9: ...vi Contents NOTE ...
Page 73: ...2 20 Print NOTE ...
Page 145: ...5 50 FAX NOTE ...
Page 146: ...5 51 FAX ...
Page 147: ...5 52 FAX ...
Page 191: ...8 6 Appendix A Sample of ITU 5 Chart reduced to 60 ...
Page 197: ...8 12 Appendix NOTE ...
















































