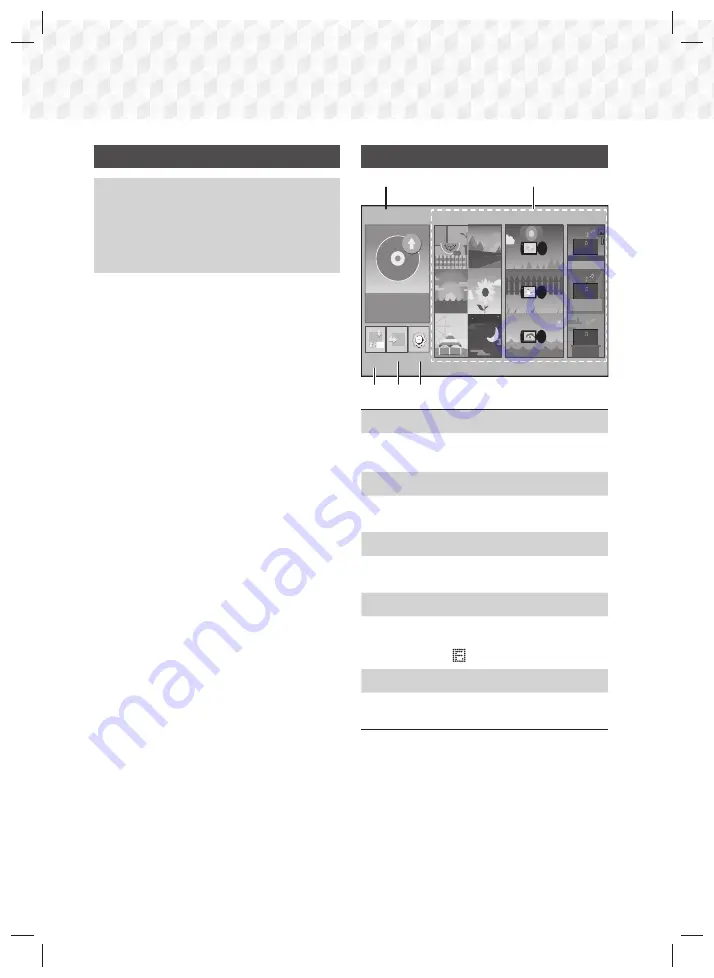
12
- English
Settings
The Initial Settings Procedure
•
The Home menu will not appear if you do not
configure the initial settings.
•
The OSD (On Screen Display) may change in this
product after you upgrade the software version.
•
The access steps may differ depending on the
menu you selected.
1.
Turn on your TV after connecting the product, and
then turn on the product. When you turn on the
product for the first time, the product automatically
displays the
Setup
Language screen.
2.
Press the ▲▼ buttons to select the desired
language, and then press the
E
button.
3.
The
TV Aspect Ratio
screen appears. Press the
▲▼ buttons to select a TV aspect ratio, and then
press the
E
button.
You have four choices:
16:9 Original
- For widescreen TVs. Displays
widescreen pictures in their original 16:9 format
and 4:3 pictures (the old, standard format) in 4:3
pillar box format with black bars on the left and
right.
16:9 Full
- For widescreen TVs. Displays
widescreen pictures in their original 16:9 format
and expands 4:3 pictures to fill the 16:9 screen.
4:3 Letter Box
- For older, standard screen, analog
TVs. Displays 4:3 pictures in full screen and 16:9
pictures in letter box format that retains the 16:9
aspect ratio but puts black bars above and below
the picture.
4:3 Pan-Scan
- For older, standard screen, analog
TVs. Displays 4:3 pictures in full screen and 16:9
pictures in Pan-Scan format that fills the screen,
but cuts off the left and right sides of the picture
and enlarges the middle vertically.
4.
The "
Initial settings completed.
" screen appears,
and then the Home screen appears.
✎
If you want to display the
Setup
screen again
and make changes, select the
Reset
option. (See
page 15)
✎
If you use an HDMI cable to connect the product
to an (HDMI-CEC)-compliant Samsung
TV and 1.) You have set the
(HDMI-CEC)
feature to On in both the TV and the product and
2.) You have set the TV to a language supported
by the product, the product will select that
language as the preferred language automatically.
The Home Screen at a Glance
PLAY DISC
Change
Device
Function
No Disc
Settings
PHOTOS
VIDEOS
MUSIC
1
3 4 5
2
1
PLAY DISC
The disc currently in the tray is displayed.
Press
E
to start playing the disc.
2
PHOTOS/VIDEOS/MUSIC
Play photos, videos, or music content from a
Disc or a USB device.
3
Change Device
Displays a list of external devices connected to the
main unit. Switch to the desired device.
4
Function
Use for switching to an external device or to the radio.
You can use the remote control’s
FUNCTION
button
and the main unit’s
button for mode switching.
5
Settings
Set various functions to suit your personal
preferences.
HT-J4100_ZC-0206.indd 12
HT-J4100_ZC-0206.indd 12
2015-02-06 7:03:02
2015-02-06 7:03:02













































