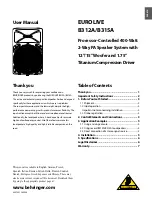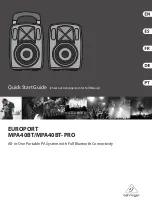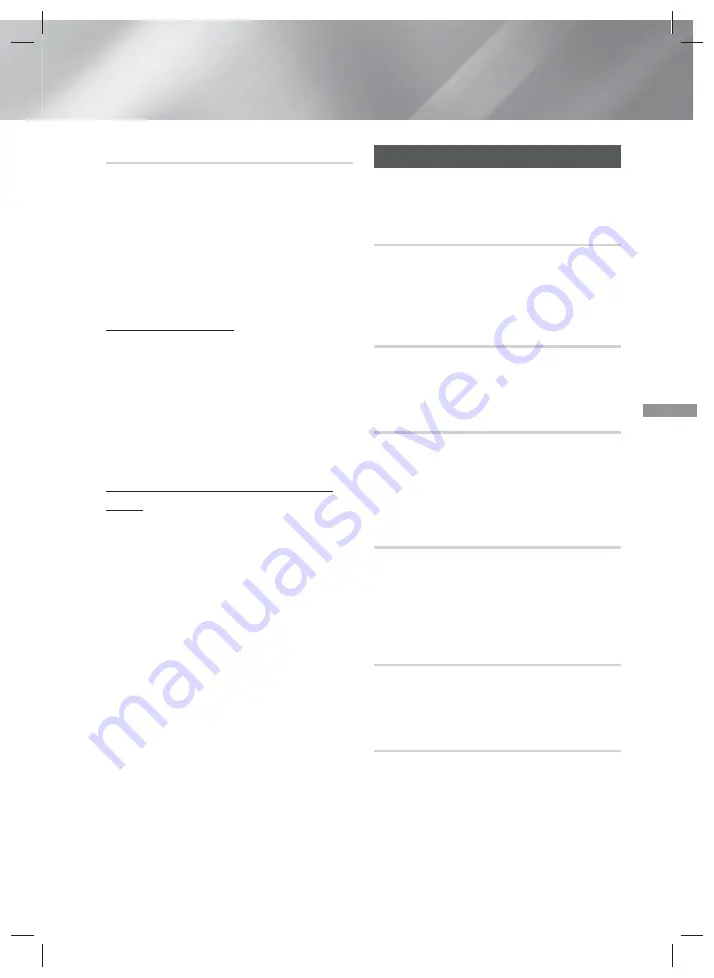
37
- English
Network Services
Using Apps
The first time you access any one of the apps, the
home cinema displays two agreements. You must
accept both agreements to download and use any
apps.
By default, the home cinema displays four popular
apps on the Home screen. You can view more apps
and change the apps the home cinema displays on
the Home screen by selecting the
More
button.
To start an app, highlight the app, double click it, and
then follow the directions displayed on the screen.
Viewing Additional Apps
1.
Select the
More
button on the Home screen,
and then press the
E
button. The More Apps
screen appears displaying a bank of apps.
2.
To view additional apps, move the highlight
to the right or left until another group of apps
appears.
3.
To exit the More Apps screen, select
Close
or
press the
RETURN
button or
EXIT
button on
your remote.
Changing the Apps Displayed on the Home
Screen
1.
Select the
More
button, and then press the
E
button.
2.
Select the
Edit
button on the More Apps screen,
and then press the
E
button.
3.
Apps that the home cinema displays on the
Home page are marked with a check. Deselect
apps you want to remove from the Home screen
by highlighting each app, and then pressing the
E
button.
4.
Select apps by highlighting each app, and then
pressing the
E
button. A check mark appears
on each app you select. You can have up to four
apps selected at a time.
5.
When done, select
OK
, and then press the
E
button. The Home screen re-appears.
✎
To exit an application, press the
EXIT
button on
your remote.
✎
To delete the login information for all Apps, press
the
5
button for 5 seconds or more.
Using Opera TV Store
At the
Opera TV Store
, you will find high-quality
Internet video streaming, social network, and music
streaming services.
Accessing Opera TV Store
To access
Opera TV Store
, select the
Opera TV
Store
button on the Home screen, and then press
the
E
button.
To exit the
Opera TV Store
screen, press the
EXIT
or
RETURN
button on your remote.
Navigating in Opera TV Store
When the
Opera TV Store
screen appears, it displays
a bank of assorted apps. Use the
▲
%
◄► buttons
on your remote to move the highlight from app to
app.
Selecting an App
Move the highlight to the app you want, and then
press the
E
button.
In the pop-up that appears, select
OPEN
to open the
app immediately or
ADD TO MY APPS
to add the
app to
My Apps
. Press the
RETURN
button on your
remote to go back to the
Opera TV Store
screen.
Selecting Apps by Category
To make searching for apps easier, you can view
apps by categories such as
Popular
,
Watch
,
Listen
,
Play
, etc.
To select a category, use the
▲
button on your
remote to move the highlight to the top of the screen.
Then, use the◄► buttons to select a category.
Using the My Apps Screen
To access the
My Apps
screen, highlight
MY APPS
,
and then press the
E
button. The
My Apps
screen
appears displaying all the apps you have saved with
the
My Apps
designation.
Deleting Apps from My Apps
1.
Highlight the
MENU
button on the top of the
My
Apps
screen, and then press the
E
button on
your remote.
HT-H5500K_30HK_30K_50HK_50K_50WK-XP-ENG_0307.indd 37
HT-H5500K_30HK_30K_50HK_50K_50WK-XP-ENG_0307.indd 37
2014-03-07 2:40:32
2014-03-07 2:40:32