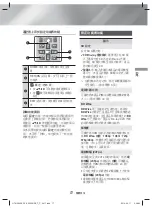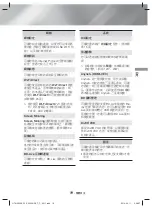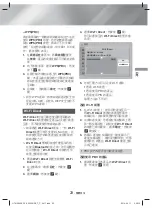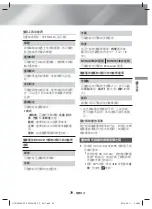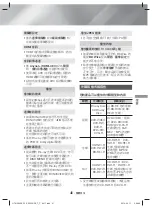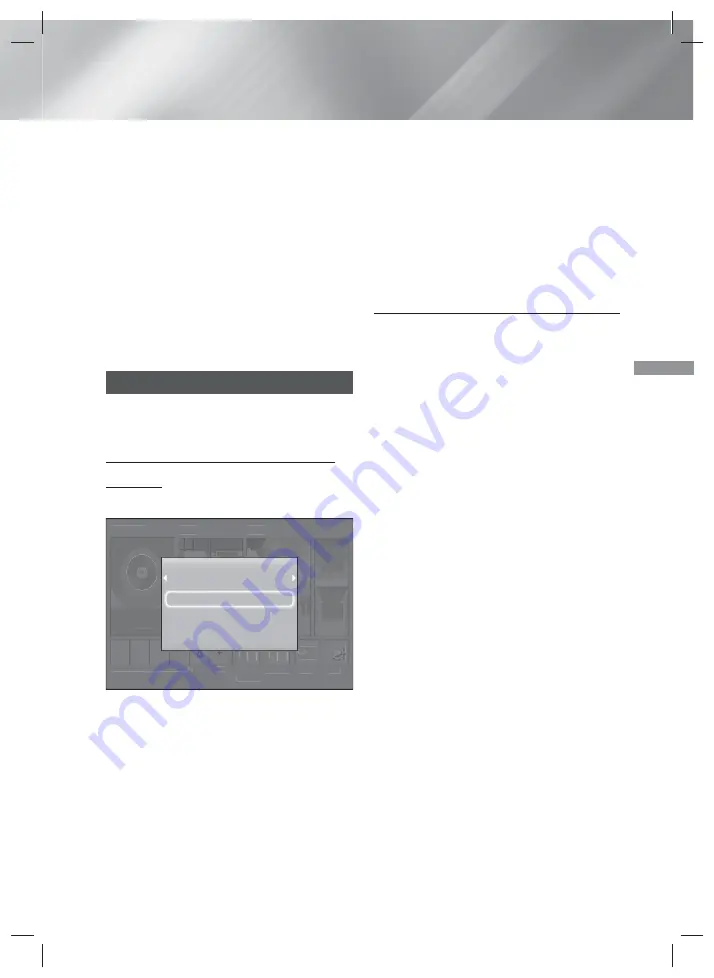
27
-
繁體中文
播放內容
3.
將會出現一個列出光碟內容的畫面。視
內容的排列方式而定,您將會看到資料
夾,個別檔案或兩者。
4.
如有必要,請使用
▲▼▷▶
按鈕選擇資
料夾,然後按下
E
鍵。
5.
使用
▲▼▷▶
按鈕選擇要檢視或播放的
檔案,然後按下
E
鍵。
6.
按下一次或多次
RETURN
鍵以結束目前
的畫面,結束資料夾或返回主螢幕。按
下
EXIT
鍵直接返回主螢幕。
7.
請參閱第
28~32
頁,以瞭解如何控制播
放光碟上的相片,視頻和音樂。
播放
USB
裝置上的檔案
您可以使用兩種方式透過產品播放
USB
裝
置中的多媒體檔案。
方法
1
:如果您在開啟產品的情況下連接
USB
裝置
1.
「
已連接新裝置
」快顯視窗將會出現。
播放光碟
應用程式
1
應用程式
2
應用程式
3
應用程式
4
Screen
Mirroring
變更裝置
功能
Blu-ray
設定
相片
視頻
音樂
Opera TV
Store
更多
播放光碟
應用程式
1
應用程式
2
應用程式
3
應用程式
4
Screen
Mirroring
變更裝置
功能
Blu-ray
設定
相片
視頻
音樂
Opera TV
Store
更多
已連接新裝置
USB
磁碟
相片
視頻
音樂
✎
如果該快顯視窗未出現,請參閱方法
2
。
2.
使用
▲▼
按鈕選擇
相片
,
視頻
或
音
樂
,然後按下
E
鍵。視內容的排列方
式而定,您將會看到資料夾,個別檔案
或兩者。
3.
如有必要,請使用
▲▼▷▶
按鈕選擇資
料夾,然後按下
E
鍵。
4.
選擇要檢視或播放的檔案,然後按下
E
鍵。
5.
按下
RETURN
鍵結束資料夾,或者按下
EXIT
鍵返回主螢幕。
6.
請參閱第
28~32
頁,以瞭解如何控制播
放
USB
裝置上的相片,視頻和音樂。
方法
2
:如果在連接
USB
裝置之後開啟產品
1.
開啟本產品。
2.
按
變更裝置
並選取
USB
裝置。
3.
在首頁畫面上使用
▷▶
按鈕選取
相片
,
視頻
或
音樂
,然後按
E
按鈕。
4.
如有必要,請使用
▲▼▷▶
按鈕選擇資
料夾,然後按下
E
鍵。
5.
選擇要檢視或播放的檔案,然後按下
E
鍵。
6.
按下
RETURN
鍵結束資料夾,或者按下
EXIT
鍵返回主螢幕。
7.
請參閱第
28~32
頁,以瞭解如何控制播
放
USB
裝置上的相片,視頻和音樂。
✎
若在播放
USB
裝置或手機時插入光碟,
裝置模式會自動變更為
"Disc" (
光碟
)
。
✎
若您的蜂巢電話與
DLNA
相容,無需連
接
USB
纜線即可播放內容。
(
請參閱第
37
頁
)
HT-H5500K_50K_50WK-ZK_T_C_0411.indd 27
HT-H5500K_50K_50WK-ZK_T_C_0411.indd 27
2014-04-11 5:28:19
2014-04-11 5:28:19