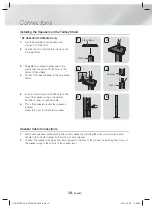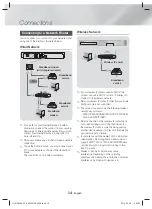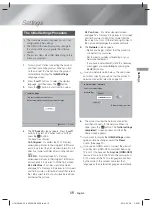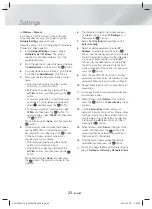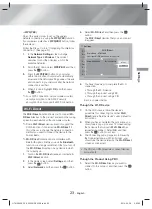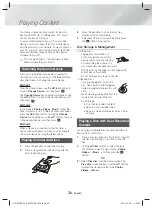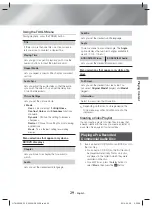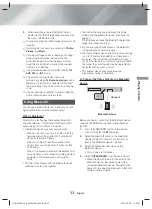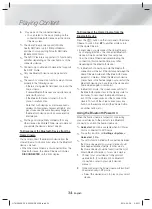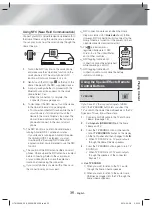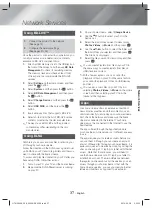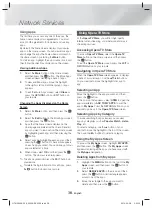24
- English
Settings
2.
The Connecting pop-up appears, followed by
the Connected pop-up. When it closes, you
should see the device listed on the
Wi-Fi Direct
screen as connected.
Through the Product Using a PIN
1.
Select the
Wi-Fi Direct
device you want to
connect to this product, and then press the
E
button.
2.
The PIN pop-up appears.
3.
Note the PIN code in the pop-up, and then enter
it into the appropriate field in the
Wi-Fi Direct
device you want to connect.
4.
The Connecting pop-up appears, followed by
the Connected pop-up. When it closes, you
should see the device listed on the
Wi-Fi Direct
screen as connected.
✎
The current wired or wireless network connection
will be disconnected when you use the
Wi-Fi
Direct
function.
✎
Text files, such as files with a .TXT or .DOC
extension, will not display when you are using the
Wi-Fi Direct
function.
Upgrading Software
The
Software Upgrade
menu allows you to upgrade
the product’s software for performance improvements
or additional services.
•
Never turn the product off or back on manually
during the update process.
•
The update is complete when the product turns
off after restarting. Press the
POWER
button to
turn on the updated product for your use.
•
Samsung Electronics takes no legal
responsibility for product malfunction caused by
an unstable Internet connection or consumer
negligence during a software upgrade.
1.
In the Home menu, select
Settings
, and then
press the
E
button.
2.
Select
Support
, and then press the
E
button.
3.
Select
Software Upgrade
, and then press the
E
button.
4.
Select one of the following methods:
• By Online
• By USB
• Auto Upgrade Notification
5.
Press the
E
button.
Directions for each method begin below.
✎
If you want to cancel the upgrade while the
upgrade software is downloading, press the
E
button.
By Online
Your product must be connected to the Internet to
use the
By Online
function. Remove all discs before
you begin.
1.
Select
By Online
, and then press the
E
button. The Connecting to Server message
appears.
2.
If an update is available, a popup message
appears asking if you want to upgrade. If you
select
Yes
, the product turns off automatically,
turns on, and then begins the upgrade.
3.
The update progress popup appears. When
the update is completed, the product turns off
automatically again.
4.
Press the
POWER
button to turn on the
product.
By USB
1.
Visit www.samsung.com.
2.
Click
SUPPORT
on the top right of the page.
3.
Enter the product's model number into the
search field. As you enter the model number, a
drop down will display products that match the
model number.
4.
Left click your product's model number in the
drop down list.
5.
On the page that appears, scroll down to and
then click
Firmware Manuals & Downloads
.
6.
Click
Firmware
in the centre of the page.
7.
Click the
ZIP
icon in the File column on the right
side of the page.
8.
Click
Send
in the first pop-up that appears.
Click
OK
in the second pop-up to download and
save the firmware file to your PC.
9.
Unzip the zip archive to your computer. You
should have a single folder with the same name
as the zip file.
HT-H5500K_50K_50WK-ZK_0328.indd 24
HT-H5500K_50K_50WK-ZK_0328.indd 24
2014-03-28 5:23:06
2014-03-28 5:23:06