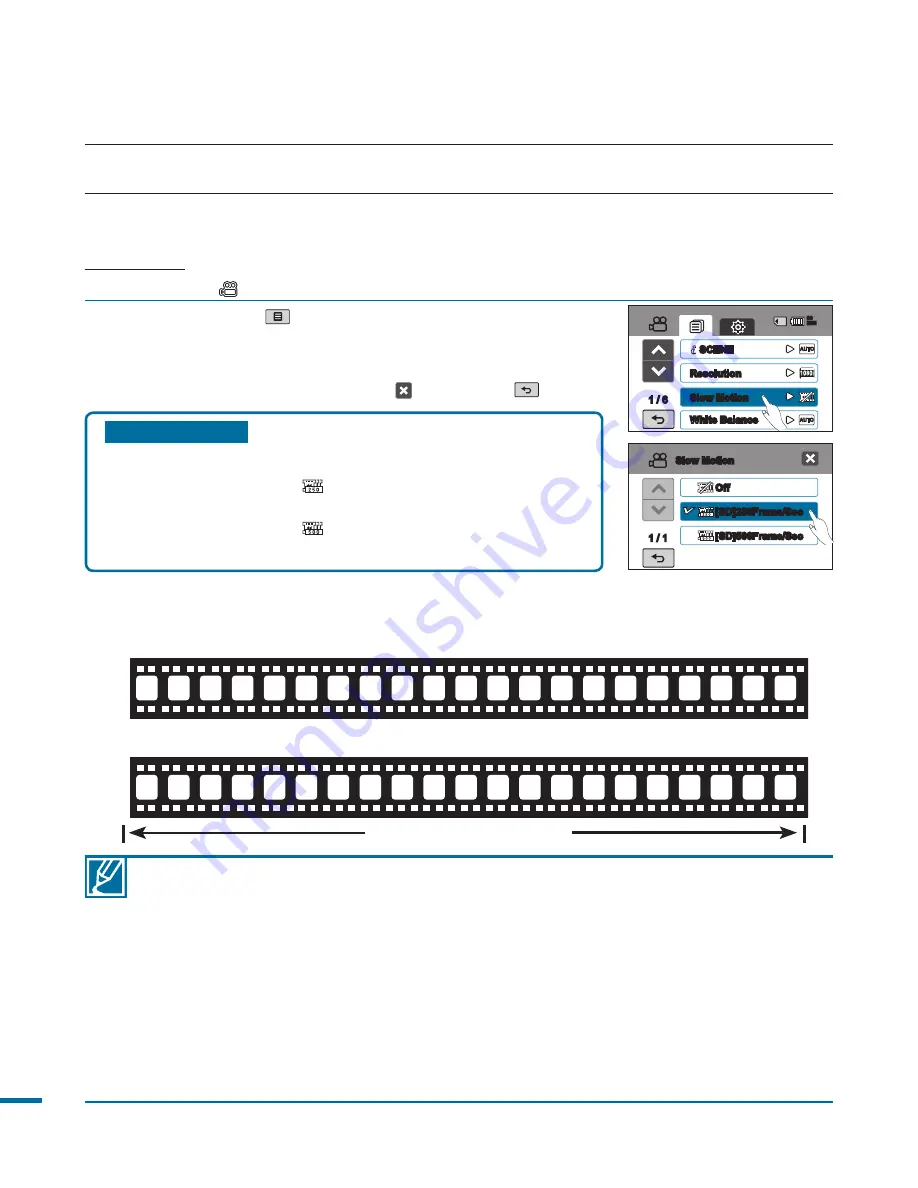
6
Submenu items
•
Off*:
Disables the function.
•
[SD]250frame/sec ( ) :
Records 250 frames per
second in "416x240" resolution.
•
[SD]500frame/sec ( ) :
Records 500 frames per
second in "192x108" resolution.
1.
Touch the Menu (
) tab
“
Slow Motion.
”
2.
Touch a desired submenu item.
3.
To exit the menu, touch the Exit ( ) or Return (
) tab.
Slow Motion
You can record videos as a slow motion. “Slow Motion” is great for analyzing a golf swing or a
viewing a bird in flight.
PRECHECK!
Select the Video (
) mode by pressing the
MODE
button.
page 33
Understanding Slow Motion
ex) The number of frames used for video recording:
1 2 3 4 5 6 7 8 9 ... ... ... ... ... ... ... ... ...
50
49
48
1 2 3 4 5 6 7 8 9 ... ... ... ... ... ... ... ... ...
250
249
248
When the Slow Motion is set to Off:
50 frames per second
When the Slow Motion function is set to [SD] 250frame/sec:
250 frame per second
Recording for 1 second
• When recording in slow motion, the recording stops after 10 seconds but when you
playback the same recording it play back for the following time.
- 250 Frame/Sec: 50 seconds
- 500 Frame/Sec: 100 seconds
• Recording does not stop for 10 seconds even if the Recording start/stop button is
pressed to stop.
• Also, audio is not recorded while recording in slow motion.
• While recording in slow motion, if you have the camcorder connected to a TV, the
recording image is not displayed on the TV screen.
• You cannot capture photos in slow motion.
• Q.MENU function is not available while recording the slow motion videos.
• The image quality of “
Slow Motion
” is not as good as that of normal recording.
advanced recording
1 / 6
SCENE
Resolution
Slow Motion
White Balance
90
MIN
Off
[SD]250Frame/Sec
[SD]500Frame/Sec
1 / 1
Slow Motion






























