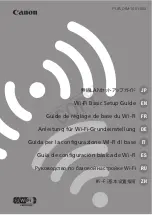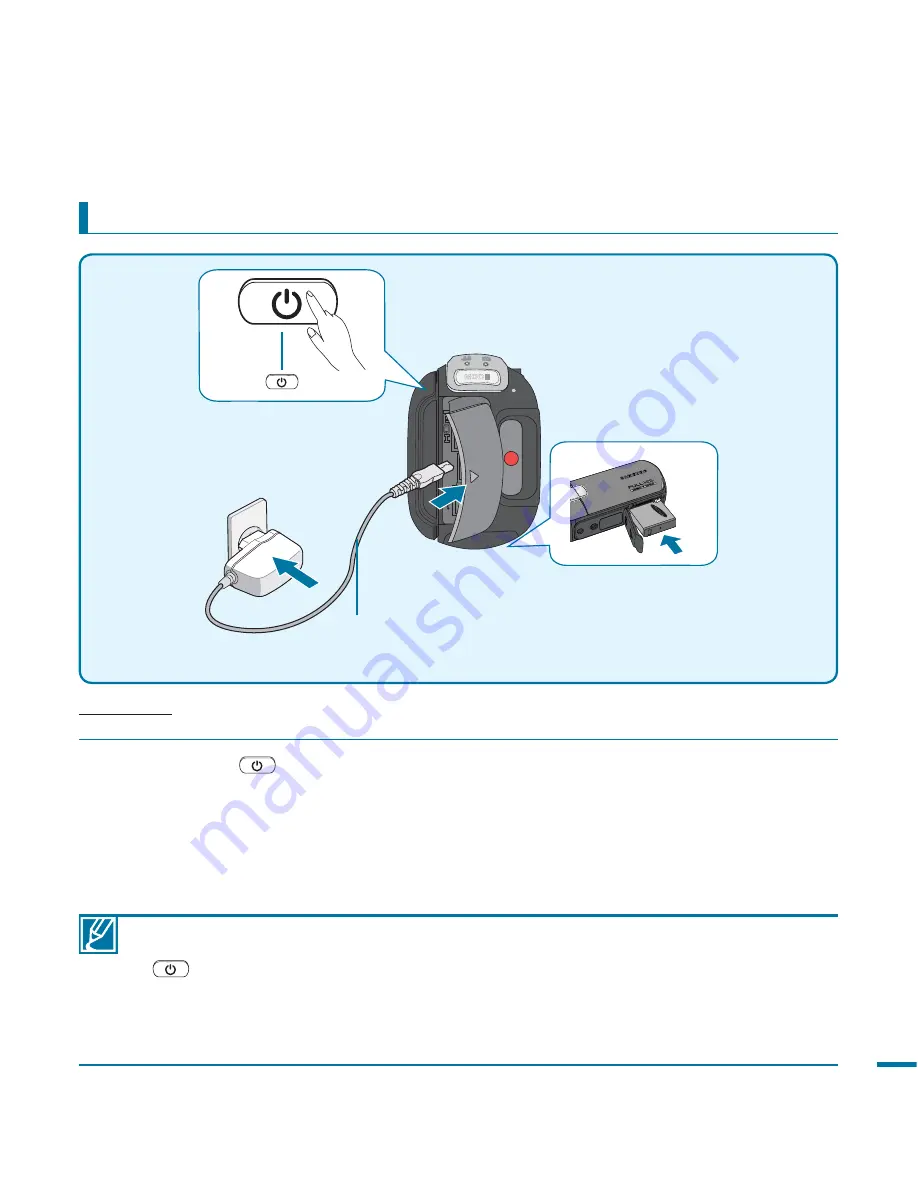
25
Charging the battery pack with the AC power adaptor
• The battery pack does not charge in the power saving mode, which may keep the mode indicator
on or flashing. Start charging the battery only after turning off the camcorder by pressing the power
(
) button.
• Even with the power switched off, the battery pack still discharges if you leave it inserted in the
camcorder.
• We recommend that you to have one or more additional battery packs to allow continuous use of
your camcorder.
PRECHECK!
Before starting this procedure, make sure that the battery pack is inserted in your camcorder.
page 29
1.
Press the power(
) button to turn off the camcorder, and then close the LCD screen.
page 29
2.
Open the jack cover.
3.
Insert the battery pack in the camcorder.
4.
Connect the AC power adaptor to the DC IN jack on the camcorder, and then plug the AC
power adaptor into the wall outlet.
MODE
CHG
DC IN
AC power adaptor
OPEN
Power(
) button