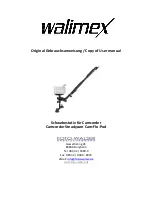English _
129
Symptom
Explanation/Solution
The image or sound on your camcorder
is not played on your computer properly.
• Movie playback or sound may stop temporarily depending on your computer.
The movie or sound copied to your computer is not affected.
• If your camcorder is connected to a computer that does not support Hi-speed USB
(USB2.0), the image or sound may not be played correctly. The image and sound
copied to your computer are not affected.
The playback screen is paused or
distorted.
• Check the system requirements to play a movie.
¬
page 106
• Exit other all applications running on the current computer.
• If a recorded movie is played on your camcorder connected to a computer, the image
may not play smoothly, depending on the transfer speed. Please copy the file to your
PC, and then play it back.
Overall operations
Symptom
Explanation/Solution
The date and time are incorrect.
• Has the camcorder been left unused for a long period of time?
The backup built-in rechargeable battery may be discharged.
¬
page 26
The camcorder does not turn on, or does
not operate by pressing any button.
• Remove the battery pack or unplug AC power adaptor, and connect the power
supply to the camcorder again before turning it on.
Lens cover is not closed even when the
power is off.
• Lens cover is not closed if the power is not turned off by using the
Power (
)
button. Turn the power off by using the
Power (
)
button for about 1 second.
troubleshooting