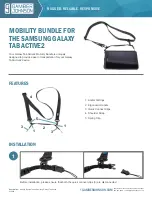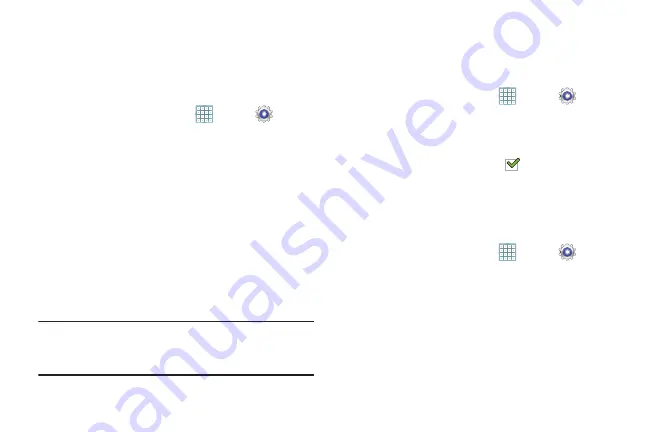
183
Security
Screen Lock
Choose settings for unlocking your screen. For more
information about using the lock and unlock features, see
1.
From a Home screen, touch
Apps
➔
Settings
➔
Security
.
2.
Touch
Screen lock
for these settings:
• Swipe
: Swipe the screen to unlock it.
• Face unlock
: Look at your tablet to unlock it. Follow the
on-screen instructions to set up Face unlock.
• Pattern
: A screen unlock pattern is a touch gesture you create
and use to unlock your device. Follow the prompts to create or
change your screen unlock pattern.
• PIN
: Select a PIN to use for unlocking the screen.
• Password
: Create a password for unlocking the screen.
• None
: No pattern, PIN, or password is required.
Note:
Additional options are available only if you set
Screen
lock
to display the lock screen (any setting other than
None
).
With Swipe Lock
Display a lock screen that has to be swiped and then display
a lock screen on which the face unlock, pattern, PIN, or
password has to be entered.
1.
From a Home screen, touch
Apps
➔
Settings
➔
Security
.
2.
Touch the
With swipe lock
check box to activate or
deactivate the option.
When enabled, a check mark
appears in the check
box.
Lock Automatically
Use this option to set how quickly to lock the screen after the
screen automatically turns off.
1.
From a Home screen, touch
Apps
➔
Settings
➔
Security
.
2.
Touch
Lock automatically
and touch an option.
Options are: Immediately; 5, 15, or 30 seconds; 1, 2, 5,
10, or 30 minutes.