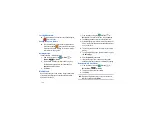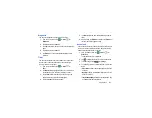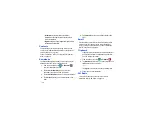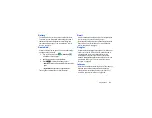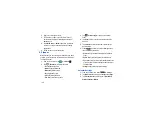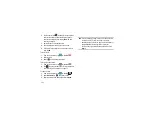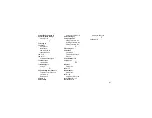148
2.
Sign in to your Google account.
3.
The first time you sign in, the Play Store Terms of
Service will be displayed. Tap
Accept
to continue or
Decline
to exit.
4.
Tap
Apps
,
Movies
or
Books
to download or purchase
content. You can also download updates to existing
applications.
5.
Follow on the on-screen instructions.
S Planner
With S Planner, you can consult your calendar by day, week,
or month, create events, and set alarms to act as reminders.
To access S Planner:
1.
From the Home screen, tap
➔
S Planner
.
2.
Tap
(
Show More
) to display these tabs:
• Year
: displays the Year view.
• Month
: displays the Month view.
• Week
: displays the Week view.
• Day
: displays the Day view.
• List
: displays the Agenda view.
• Task
: allows you to search for tasks.
3.
Tap
(
Create event
) to create a new Calendar
event.
4.
Tap
Today
to move to the current date (indicated by a
blue box).
5.
Tap
Calendars
to select the calendar options that you
want displayed.
6.
Press
and select one of the following options:
• Go to
: displays a specific date.
• Delete
: allows you to delete All this month or an individual
event.
• Search
: allows you to search within your current events.
• Sync
: allows you to synchronize your calendar with one or all
of your accounts. This option only appears when an account
has been opened.
• Settings
: displays a list of configurable settings.
Calendar Settings
1.
From any Calendar view, press
➔
Settings
.
2.
Tap
Week view
and select a type:
Timeline
or
Analogue
.
3.
Tap
First day of week
and select either
Locale default,
Saturday, Sunday
or
Monday
.