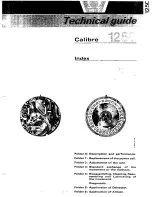Basics
10
Battery charging tips and precautions
•
If there are obstructions between the Gear and the wireless charger dock, the Gear may not charge properly.
•
Prevent the Gear and the wireless charger from coming into contact with sweat, liquids, or dust.
•
If the battery is completely discharged, the Gear cannot be turned on immediately after being connected to the charger.
Allow a depleted battery to charge for a few minutes before turning on the Gear.
•
If you use multiple apps at once, the battery will drain quickly. To avoid losing power during a data transfer, always use these apps
after fully charging the battery.
•
Using a power source other than the charger, such as a computer, may result in a slower charging speed due to a lower electric
current.
•
If the Gear is being charged with other devices via a multi-charger, charging may take longer.
•
The Gear can be used while it is charging, but it may take longer to fully charge the battery.
•
If the Gear receives an unstable power supply while charging, the touchscreen may not function. If this happens, immediately
disconnect the Gear from the wireless charger dock and leave the device aside until another power connection can be found.
•
While charging, the Gear may heat up. This is normal and should not affect the Gear’s lifespan or performance. If the battery feels
hot to the touch during this charging process, remove the Gear from the charger and allow it to cool down before restarting the
charging process, or call 1-800-SAMSUNG (726-7864) to receive technical support.
•
If the Gear is not charging properly, take the Gear to a Samsung Service Center.
•
Avoid using a bent or damaged USB cable.
Summary of Contents for GEAR S2
Page 1: ...SM R730A User Manual ...
Page 10: ...ix 125 App settings 125 Samsung Gear Apps 126 Settings 131 Find My Gear ...
Page 13: ...Basics 3 Back Heart rate sensor Speaker ...
Page 24: ...Basics 14 2 While pushing the button pull the strap upward and remove it ...
Page 34: ...Basics 24 Adjusting the input value Rotate the bezel to adjust the volume or brightness 6 8 ...
Page 37: ...Basics 27 Dragging To move an item press and hold it and drag it to the target position ...
Page 38: ...Basics 28 Swiping Swipe to the left or right to view other panels ...
Page 47: ...Basics 37 Quick access panel View and manage shortcuts to the Apps screen and other apps ...