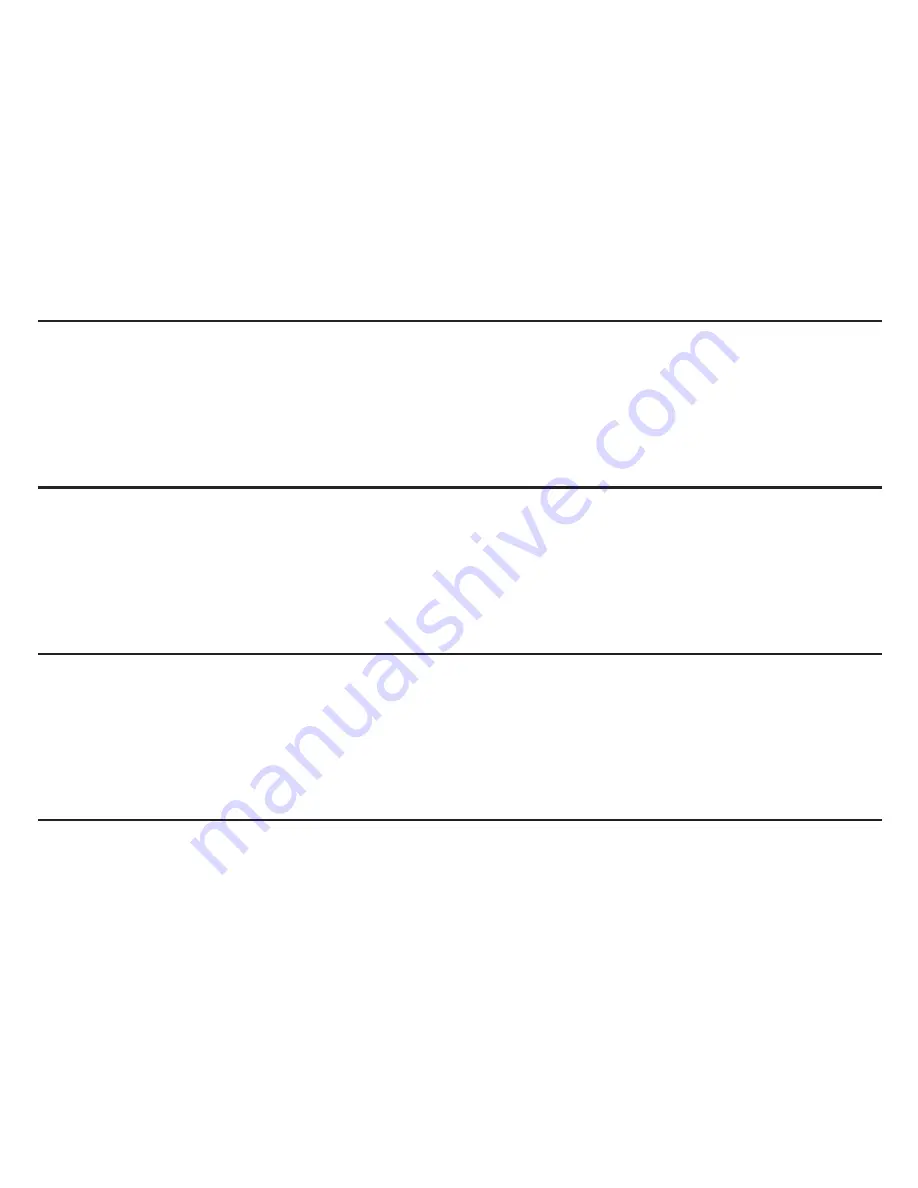
52
Note:
You can receive notifications on the Gear for selected items. In Gear Manager, tap
Notifications
→
Notifications for Gear
or
General notifications
, and then tick items to select them.
If you set
Notifications
→
Limit notifications
on the Gear Manager, you will not be able to view specific
notifications on the Gear 2™ Neo. When
Limit notifications
is set, you can still view notifications for
incoming calls and alarms on the Gear™ 2 Neo.
If you set
Notifications
→
Keep screen off
on the Gear manager, the device receives notifications when
the display is turned off..
Transferring files
Move audio, video, images, or other types of file from a computer to the Gear™ 2 Neo, or vice versa.
1.
Connect the Gear to the computer using the USB cable.
2.
On the computer, open the Computer folder and double-click
Gear 2 Neo (XXXX)
→
Gear
.
3.
Select a file on the computer and copy it to the desired storage location on the Gear™ 2 Neo.
4.
Disconnect the USB cable.
Caution!
Do not disconnect the Gear™ 2 Neo and the USB cable while transferring files. Doing so may damage
the Gear 2 Neo or result in data loss.
Do not disconnect the Gear™ 2 Neo from the computer while a media file stored in the Gear is playing
on the computer. Stop media playback on the computer and disconnect the Gear 2 Neo and the
computer.
If you use a USB hub, the connection may not work properly and it may cause a file transfer
malfunction. Samsung recommends connecting the Gear™ 2 Neo directly to the computer’s USB port.
Summary of Contents for Gear 2 Neo
Page 8: ...9 Gear info 93 Section 6 Index 94 ...
Page 10: ...Section 1 Getting Started 11 Device layout Gear 2 Neo Infrared LED Power button ...
Page 22: ...Section 1 Getting Started 23 2 Lift the strap out to detach it from the Gear 2 Neo ...
Page 23: ...24 3 On the new strap insert one side of the pin into the Gear 2 Neo case ...
Page 33: ...34 ...






























