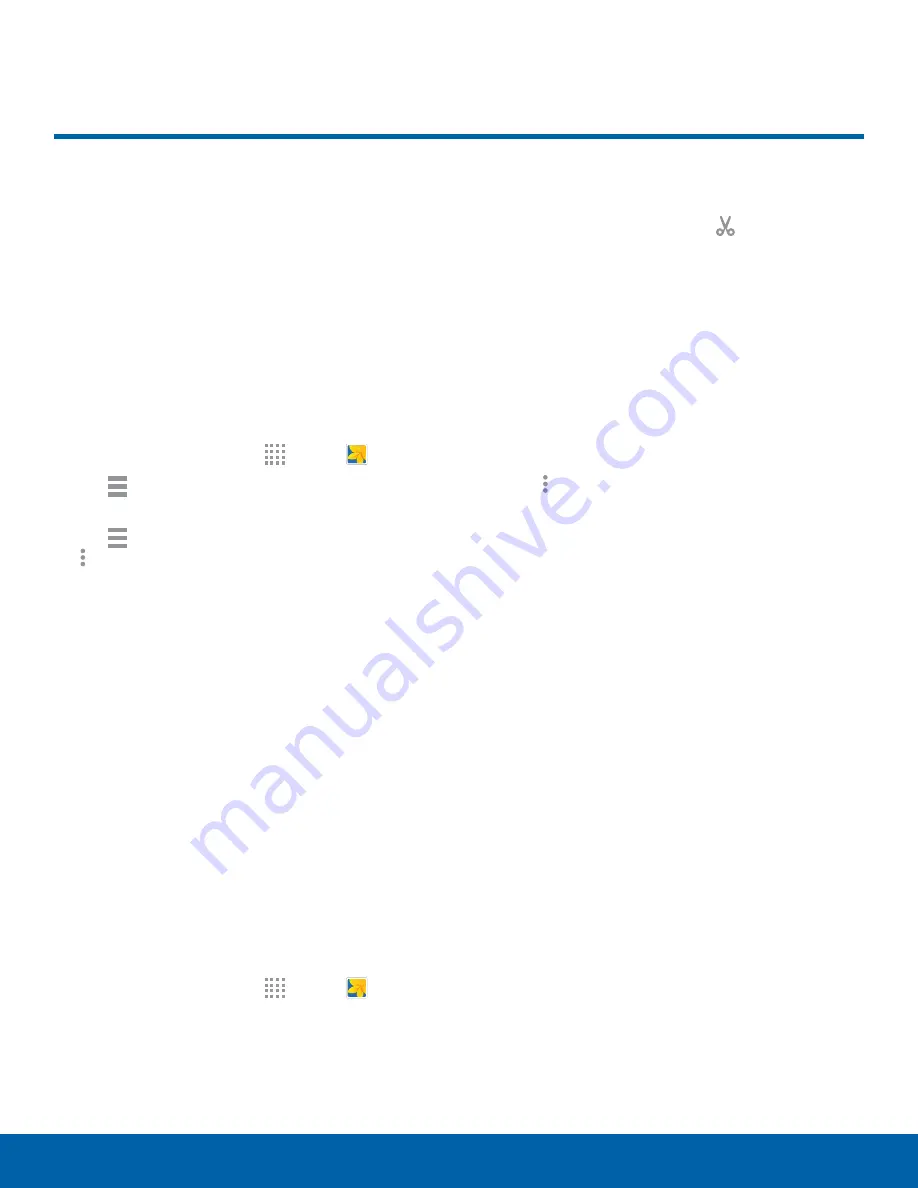
47
Gallery
Applications
View, edit, and manage pictures
and videos.
View Images and Videos
Launching Gallery displays available folders. When
another application, such as Email, saves an image,
a Download folder is automatically created to
contain the image. Likewise, capturing a screenshot
automatically creates a Screenshots folder.
1. From a Home screen, tap
Apps
>
Gallery
.
2. Tap
Menu
, and then tap
Time
or
Album
to
choose the way items display.
3. Tap
Menu
>
Album
, and then tap
More options
>
Create album
to create a new
album.
4. Tap a folder to open it.
5. Tap an image or video to view it in full screen.
Scroll left or right to view the next or previous
image or video.
Zoom In and Out
Use one of the following methods to zoom in or out
on an image:
•
Double-tap anywhere on the screen to zoom in or
zoom out.
•
Spread two fingers apart on any place to zoom in.
Pinch the screen to zoom out.
Play Videos
1. From a Home screen, tap
Apps
>
Gallery
.
2. Tap a folder to open it.
3. Tap a video to view it.
Trim Segments of a Video
1. Select a video, and then tap
Trim
.
2. Use the sliders at the bottom of the screen
to trim the video. Move the left bracket to the
desired starting point, move the right bracket to
the desired ending point.
3. Tap
DONE
to save the video.
Edit Images
While viewing an image:
►
Tap
More options
:
•
Edit
: Use basic tools to edit your picture.
•
More info
: View image details.
•
Copy to clipboard
: Place a copy on the
clipboard.
•
Studio
: Edit your picture with advanced tools.
•
Rotate left
: Rotate the picture
counter-clockwise.
•
Rotate right
: Rotate the picture clockwise.
•
Crop
: Resize the frame to crop the image.
•
Rename
: Rename the file.
•
Slideshow
: Start a slideshow with the images
and videos in the current folder.
•
Set as
: Set the image as wallpaper or as a
contact’s photo.
•
: Print the image via a USB or Wi-Fi
connection. Some printers may not be
compatible with the device.
•
Settings
: Change the Gallery settings.
Gallery






























