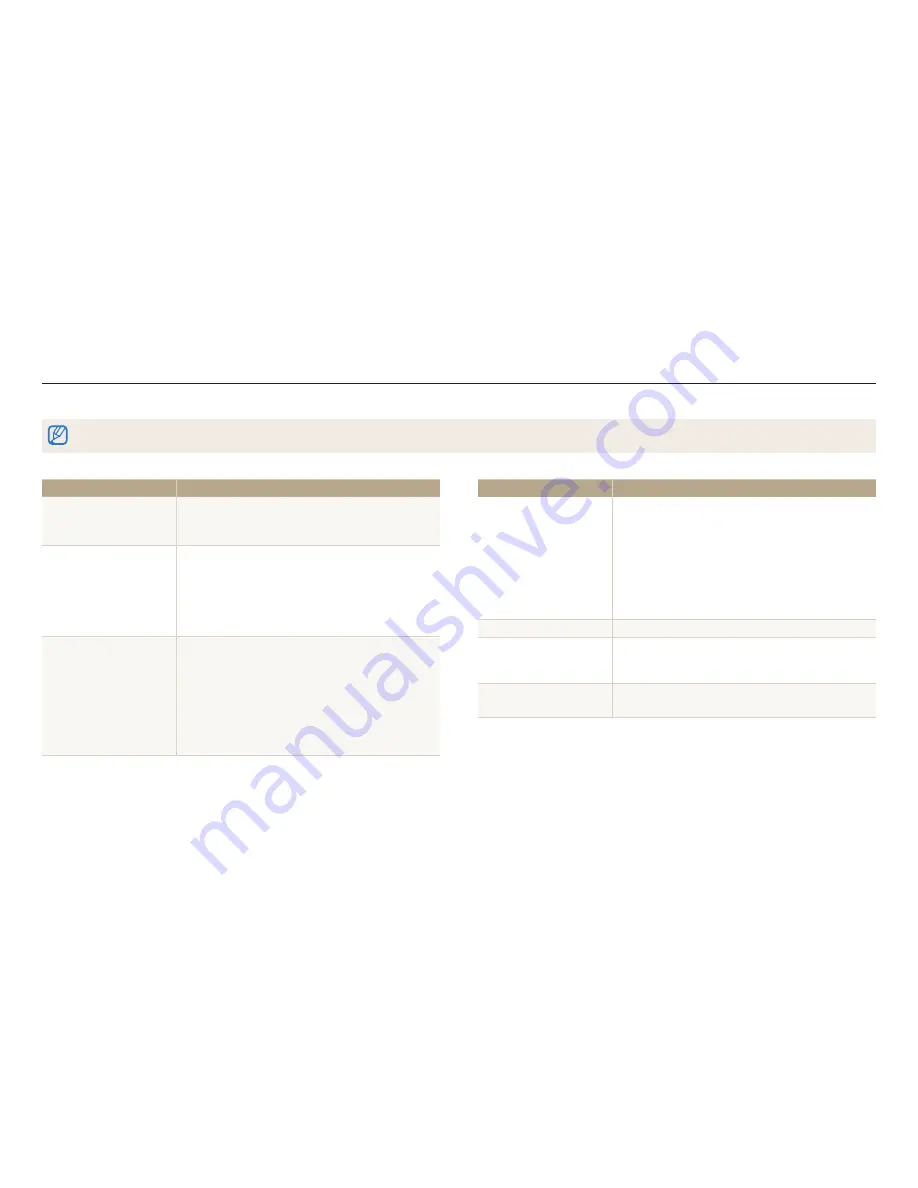
Appendixes
109
Before contacting a service center
If you are having trouble with your camera, try these troubleshooting procedures before you contact a service center. If you have attempted the suggested remedy and are still
having problems with your device, contact your local dealer or service center.
When you leave your camera at a service center, be sure to also leave the other components that may have contributed to the malfunction, such as the memory card and battery.
Situation
Suggested remedies
Cannot capture photos
•
There is no space on the memory card. Delete
unnecessary files or insert a new card.
•
Format the memory card.
•
The memory card is defective. Get a new memory
card.
•
Make sure that the camera is switched on.
•
Charge the battery.
•
Make sure that the battery is inserted correctly.
The camera freezes
Remove the battery and insert it again.
The camera heats up
While you use the camera, it may heat up. This is
normal and should not affect your camera’s lifespan
or performance.
The flash does not work
•
The flash option may be set to
Off
. (p. 52)
•
You cannot use the flash in some modes.
Situation
Suggested remedies
Cannot turn on the
camera
•
Ensure that the battery is inserted.
•
Ensure that the battery is inserted correctly. (p. 17)
•
Charge the battery.
The power turns off
suddenly
•
Charge the battery.
•
Your camera may be in Auto Power Off mode.
(p. 97)
•
The camera may turn off to prevent the memory
card from being damaged due to an impact. Turn
on your camera again.
The camera is losing
battery power quickly
•
The battery may lose power more quickly in low
temperatures (below 0 °C/32 °F). Keep the battery
warm by putting it into your pocket.
•
Using the flash or recording videos depletes the
battery quickly. Recharge if needed.
•
Batteries are consumable parts that must be
replaced over time. Get a new battery if the battery
life is diminishing quickly.
















































