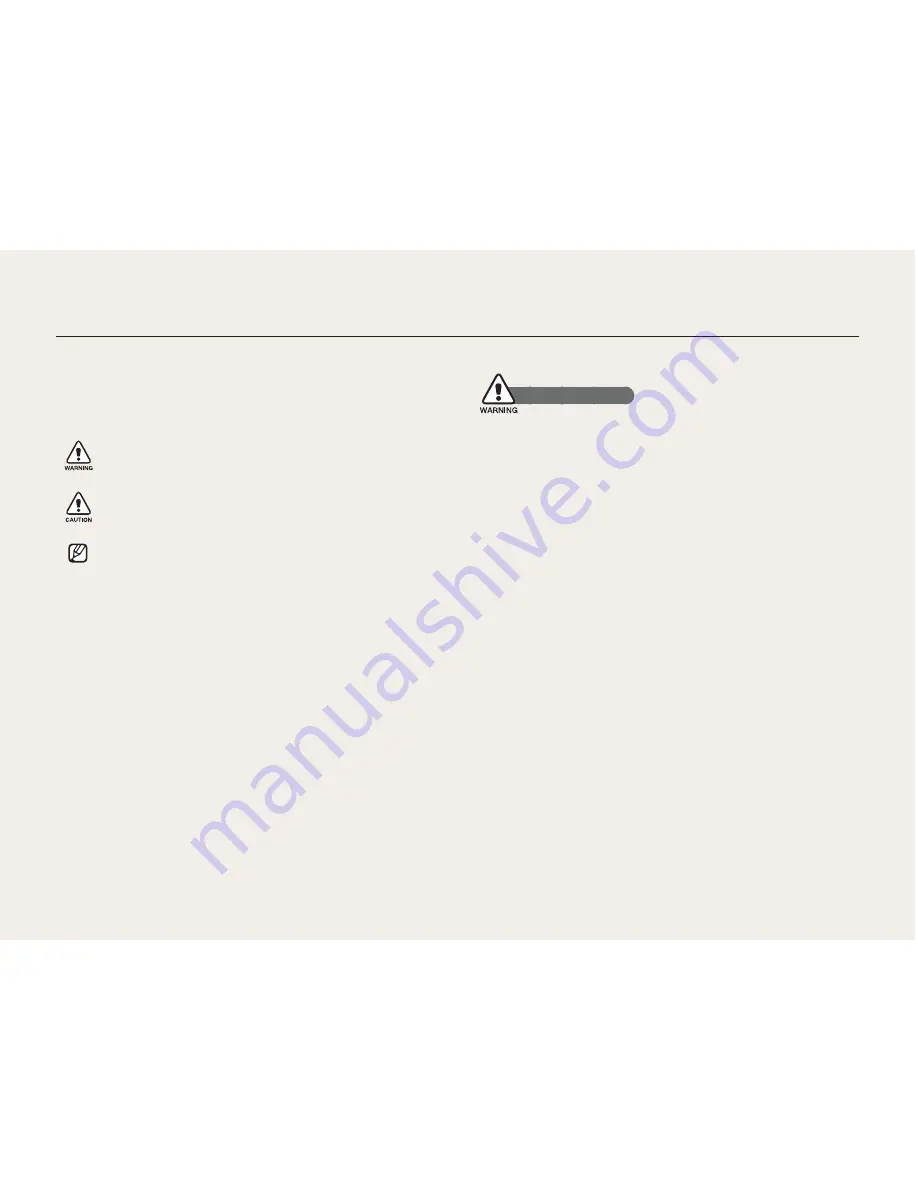
1
Health and Safety Information
Always comply with the following precautions and usage tips to
avoid dangerous situations and ensure peak performance of your
camera:
Warning
—situations that could cause injury to yourself or
others
Caution
—situations that could cause damage to your
camera or other equipment
Note
—notes, usage tips, or additional information
Safety Warnings
Do not use your camera near flammable or explosive
gases and liquids
Do not use your camera near fuels, combustibles, or flammable
chemicals. Do not store or carry flammable liquids, gases, or
explosive materials in the same compartment as the camera or its
accessories.
Keep your camera away from small children and pets
Keep your camera and all accessories out of the reach of small
children and animals. Small parts may cause choking or serious
injury if swallowed. Moving parts and accessories may present
physical dangers as well.
Prevent damage to subjects’ eyesight
Do not use the flash in close proximity (closer than 1 m/3 ft) to
people or animals. Using the flash too close to your subject’s
eyes can cause temporary or permanent damage.

















