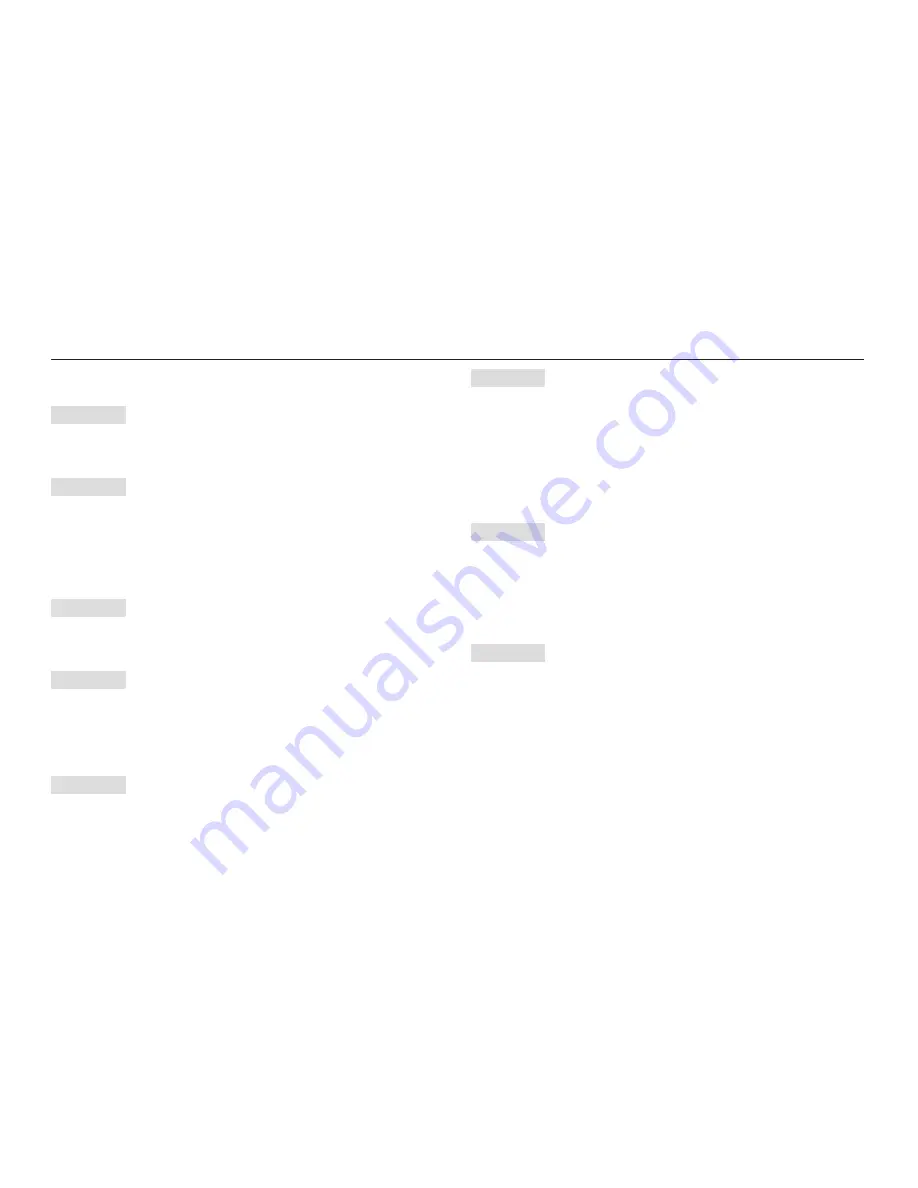
103
Please check the following if the USB connection malfunctions.
Case 1
USB cable is not connected or it is not the supplied USB cable.
Connect the supplied USB cable.
Case 2
The camera is not recognised by your PC.
Sometimes, the camera may appear under [Unknown Devices] in Device
Manager.
Install the camera driver correctly. Turn off the camera, remove the USB
cable, plug in the USB cable again, and then turn on the camera.
Case 3
There is an unexpected error during
fi
le transfer.
Turn the camera power off and on again. Transfer the
fi
le again.
Case 4
When using the USB hub.
There may be a problem in connecting the camera to the PC through
the USB hub if the PC and the hub are not compatible. Wherever
possible, connect the camera to the PC directly.
Case 5
Are other USB cables connected to the PC?
The camera may malfunction when it is connected to the PC at the
same time as another USB cable. In this case, disconnect the other
USB cable, and connect only one USB cable to the camera.
Case 6
When I open the Device Manager (by clicking Start
(Settings)
Control Panel
(Performance and Maintenance)
System
(Hardware)
Device Manager), there are Unknown Devices or Other
Devices entries with a yellow question mark(?) beside them or devices
with an exclamation mark(!) beside them.
Right-click on the entry with the question (?) or exclamation (!) mark
and select “Remove”. Restart the PC and connect the camera again.
Case 7
In some security programs (Norton Anti Virus, V3, etc.), the computer may
not recognise the camera as a removable disk.
Stop the security programs and connect the camera to the computer.
Refer to the security program instructions about how to temporarily
disable the program.
Case 8
The camera is connected to the USB port located on the front of the
computer.
When the camera is connected to the USB port located on the
front of the computer, the computer may not recognise the camera.
Connect the camera to the USB port located on the back of the
computer.
FAQ
Summary of Contents for EC-SL310BBA
Page 1: ......
Page 88: ...087 Setting up the application software 4 Install the software by instructions on the monitor ...
Page 108: ......





































