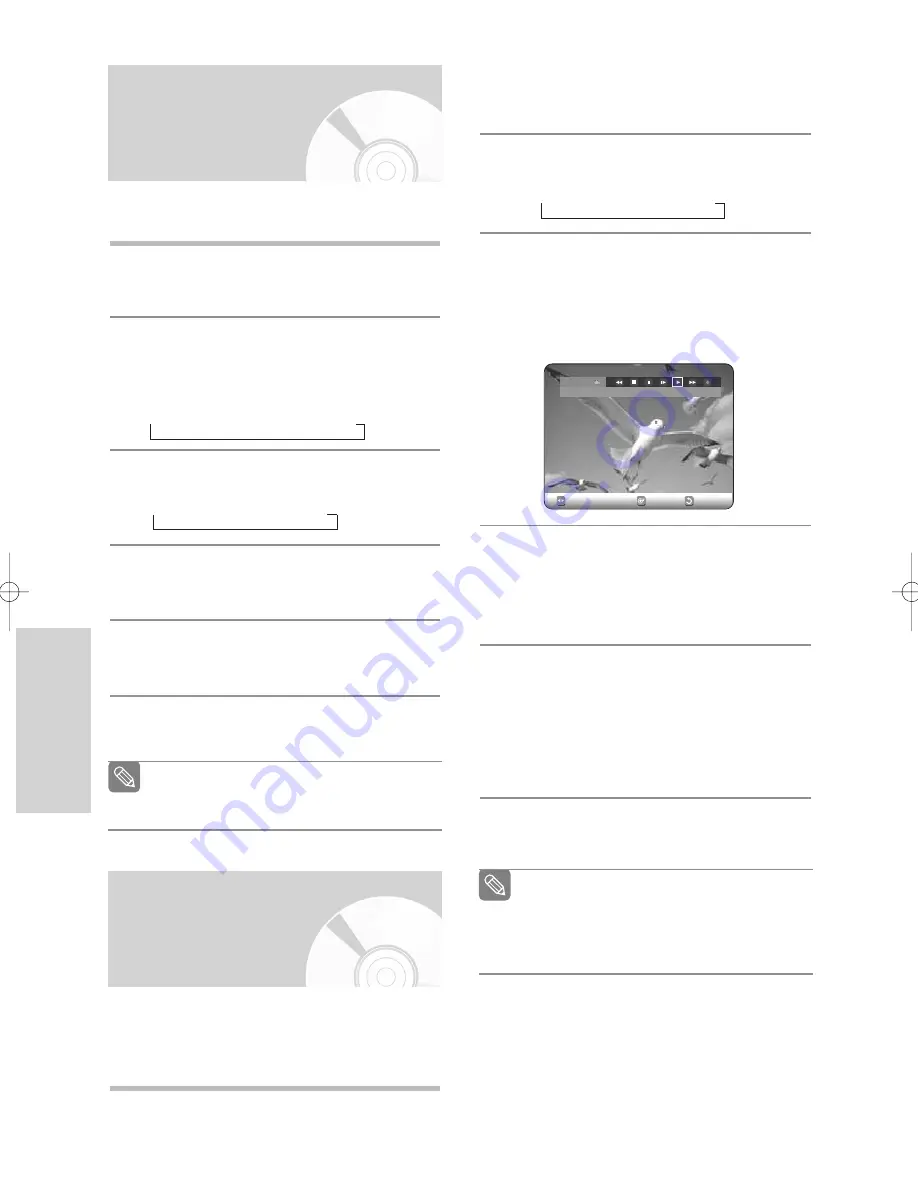
R
ecording
Recording From
External Devices
Follow these directions to record onto a disc or a tape
from External Devices.
1
Connect the Output of your External Devices to
the SCART input connector by SCART cable or
AUX on the front by Audio/Video Cable.
2
Power on your DVD Recorder & VCR and switch
to AV mode by pressing the
INPUT SEL.
button
on the remote control. The front panel display
changes in the following sequence
➝
PR
➝
AV1
➝
AV2
➝
AUX
➝
DV
3
Press the
REC SPEED
button repeatedly to select
the recording speed (quality).
➝
SP
➝
LP
➝
EP
➝
XP
4
When your DVD Recorder & VCR is in the stop
mode, set the operation mode of your External
Devices to play mode.
5
Press the
REC
button on your DVD Recorder &
VCR when the image from which you want to start
recording is displayed.
6
Press the
STOP
button on your DVD Recorder &
VCR when the recording is finished.
1
Connect the DV output jack of your camcorder to
the DV input jack on the front of your DVD
Recorder & VCR using a DV cable.
2
Press the
REC SPEED
button repeatedly to select
the recording speed (quality).
➝
SP
➝
LP
➝
EP
➝
XP
3
Power on your DVD Recorder & VCR and switch
to DV mode by pressing the
INPUT SEL.
button
on the remote control.
If the input is set to DV, a playback/record menu
that enables camcorder control appears on the top
of the screen.
4
Select the Play icon on the upper part of the
screen to playback the camcorder and find the
starting position to copy.
You can press the
PLAY
button on the remote
control to playback the camcorder.
5
To start recording, Press the
œ √
buttons to select
REC
(
●
)
icon in the top side of the screen, then
press the
OK
button.
You can press the
REC
button of the remote
control to start recording. To display playback relat-
ed icons on the screen, press any direction button
on the remote control.
6
Press the
STOP
button on your DVD Recorder &
VCR when the recording is finished.
Note
Also refer to the user manual for your External
Devices when recording through input mode
using Audio/Video cable or Scart jack.
Some camcorders may not work with your DVD
Recorder & VCR even if they have a DV output
jack.
Also refer to the user manual of your camcorder
when recording through a DV jack.
Note
Recording through a DV
Input jack
You may control the Camcorder using the IEEE1394
(DV) interface.
Follow these directions to record onto a disc or tape
from a camcorder that has a DV output jack.
DV
RETURN
OK
MOVE
The DV device is connected.
60-
English
00831P_VR325_Euro_eng2 2005.9.2 12:12 PM Page 60






























