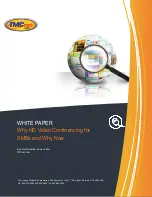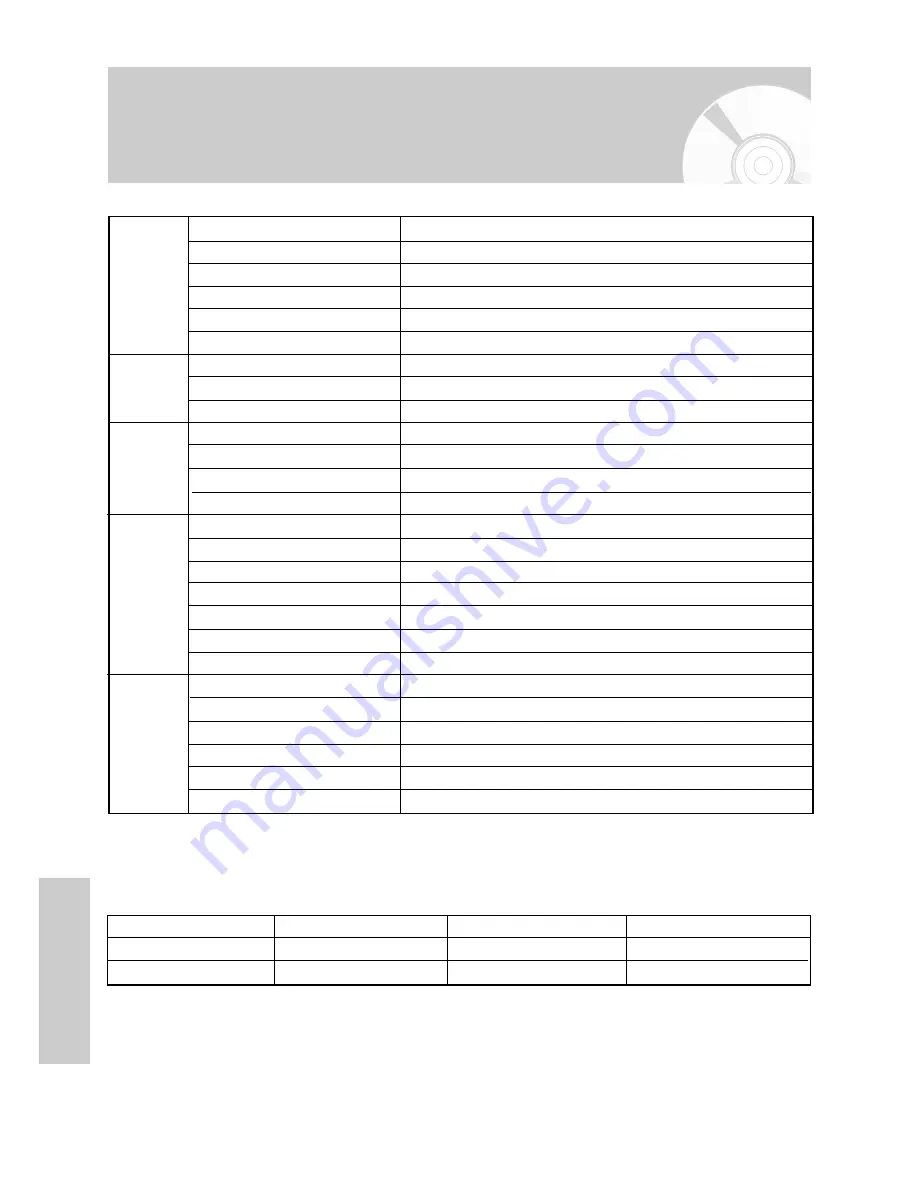
90 -
English
R
eference
Power requirements
AC 110 - 240V, 50/60Hz
Power consumption
45 Watts
General
Weight
4.8 Kg
Dimensions
430(W) x 321(D) x 84(H)
Operating temp.
+5°C to +35°C
Other conditions
Keep level when operating. Less than 75% operating humidity
Video input (Rear)
RCA jack : 1.0Vp-p(unbalanced) 75
Ω
Input
Audio input (Rear)
RCA jack : -8dBm, 47Kohm unbalanced
Front input
RCA jack, DV
RF out
UHF 21-69 (Initial CH36)
Output
Audio (DVD, VCR)
RCA jack, Audio L/R
Audio (DVD only)
Digital audio out OPTICAL COAXIAL
Video (DVD, VCR)
RCA jack, S-Video Out, Component out
Tape format
VHS type video tape
Colour system
PAL
Tuning system
B/G, D/K
VCR
Video S/N
Above 43dB (standard recording)
Resolution
Above 240 lines (standard recording)
Audio S/N
Above 68dB (Hi-Fi), 39dB (Mono)
Audio frequency characteristics
20Hz-20KHz (Hi-Fi)
Picture Compression format
MPEG-II
Audio Compression format
Dolby AC-3 256kbps
DVD
Recording Quality
XP (8 Mbps), SP (4 Mbps), LP (2 Mbps), EP (1.2/0.8 Mbps)
Video S/N
Ratio Min. 50dB at standard recording
Audio S/N
Ratio Min. 75dB
Audio frequency characteristics
20 Hz ~ 20 KHz
Audio Output
For DVD discs, audio signals recorded at 96kHz sampling frequency are converted into and output at 48kHz.
Specifications
Disc Type
DVD
VCD
AUDIO CD(CD-DA)
Analog Audio Output
48 / 96KHz
44.1KHz
44.1KHz
Digital Audio Output
48KHz
44.1KHz
44.1KHz
Summary of Contents for DVD-VR320
Page 1: ...Instruction Manual DVD VR320 www samsung com AK68 00676D 00 PAL ...
Page 91: ......
Page 92: ......
Page 93: ......
Page 94: ......
Page 95: ......
Page 96: ......
Page 97: ......
Page 98: ......
Page 99: ......
Page 100: ......
Page 101: ......
Page 102: ......
Page 103: ......
Page 104: ......
Page 105: ......
Page 106: ......
Page 107: ......
Page 108: ......
Page 109: ......
Page 110: ...www samsung com ...