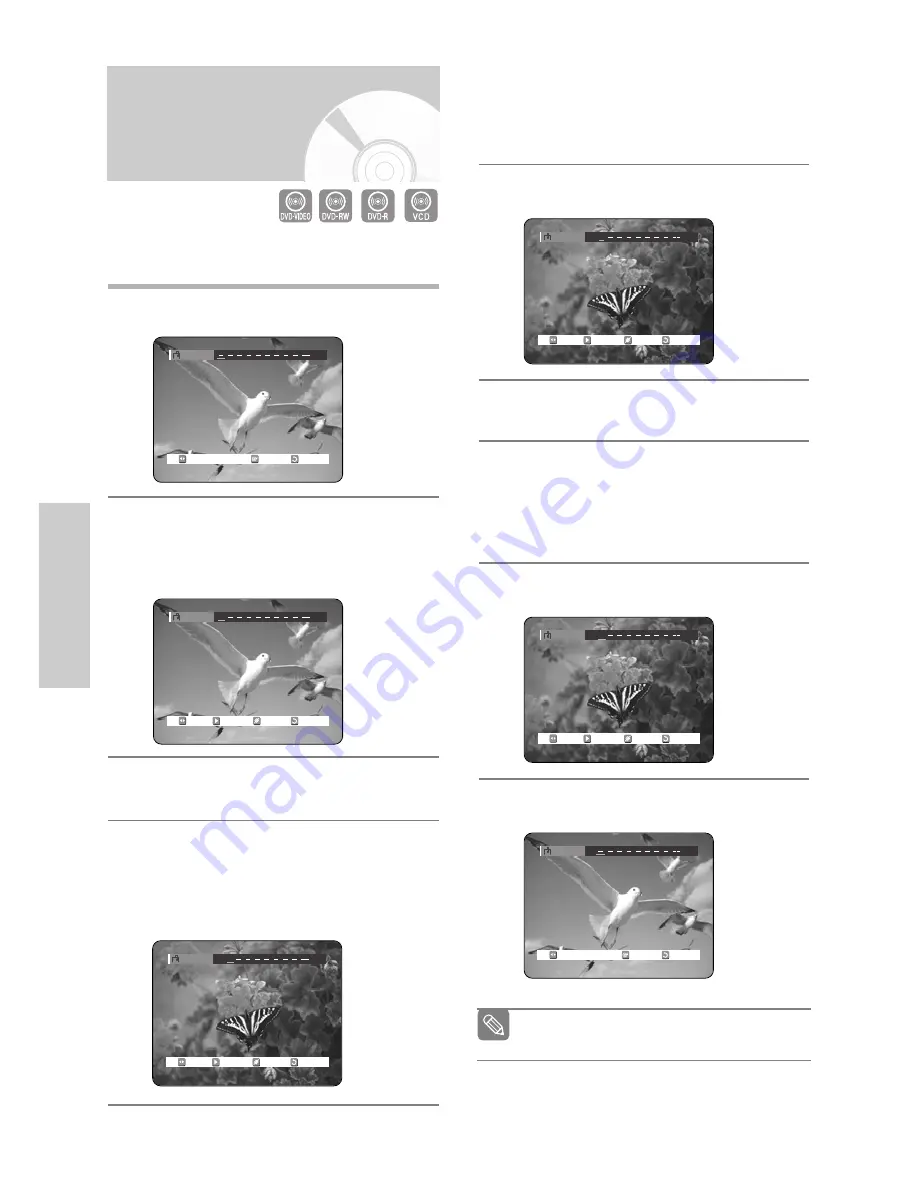
46 -
English
P
layback
Using the Bookmarks
Set marks at scenes you want to see again so that you
can start playback from the marked position.
1
Press the
MARKER
button during playback.
2
Press the
OK
button when the desired scene
appears.
• The number 1 is displayed and the scene is
memorized.
3
Press the
œ √
button to move to the next position.
4
Press the
OK
button again when the desired
scene appears.
• The number 2 is displayed and the scene is mem-
orized. Repeat above to bookmark other positions.
You can bookmark up to 10 scenes.
RETURN
OK
MOVE
Bookmark
RETURN
CANCEL
MOVE
Bookmark
1
PLAY
RETURN
CANCEL
MOVE
Bookmark
1 2
PLAY
(V mode)
❚
Playing back a Bookmark
1
Press the
MARKER
button.
2
Press the
œ √
buttons to select a bookmarked
scene.
3
Press the
OK
or
√
ll
button to start playing from
the selected scene.
❚
Clearing a Bookmark
1
Press the
MARKER
button.
2
Press the
œ √
buttons to select a bookmarked
scene.
3
Press the
CLEAR
button to delete the selected
bookmark.
RETURN
CANCEL
MOVE
Bookmark
1
2
PLAY
RETURN
CANCEL
MOVE
Bookmark
1
2
PLAY
RETURN
OK
MOVE
Bookmark
1
■
When VCD2.0 is in Menu Off mode only,
this function works. (See page 40)
Note
Summary of Contents for DVD-VR320
Page 1: ...Instruction Manual DVD VR320 www samsung com AK68 00676D 00 PAL ...
Page 91: ......
Page 92: ......
Page 93: ......
Page 94: ......
Page 95: ......
Page 96: ......
Page 97: ......
Page 98: ......
Page 99: ......
Page 100: ......
Page 101: ......
Page 102: ......
Page 103: ......
Page 104: ......
Page 105: ......
Page 106: ......
Page 107: ......
Page 108: ......
Page 109: ......
Page 110: ...www samsung com ...






























