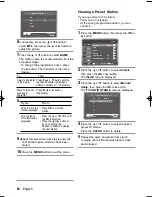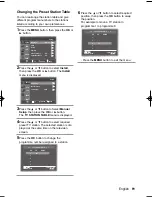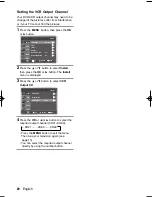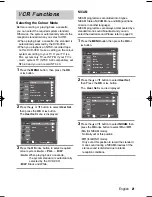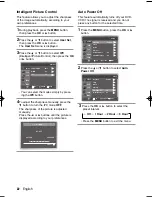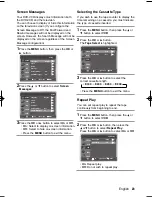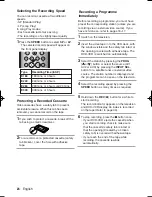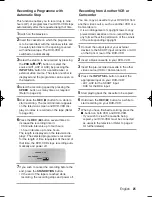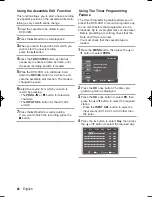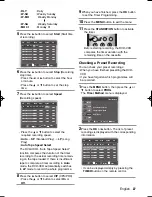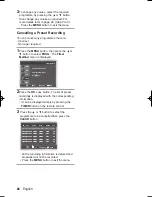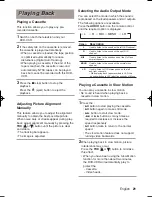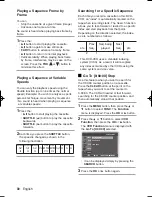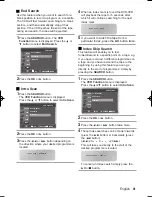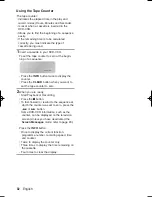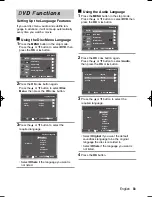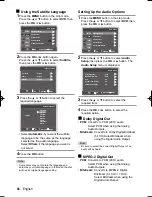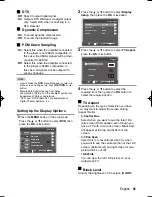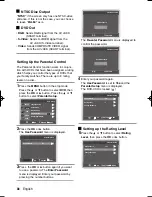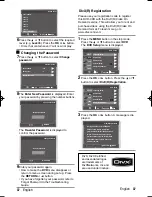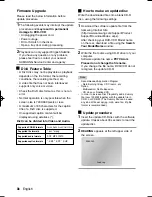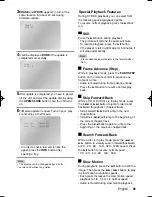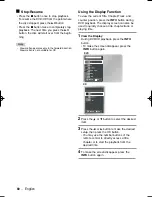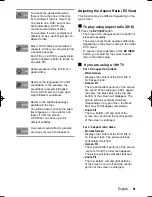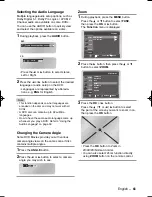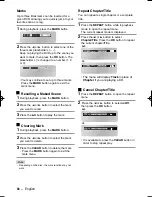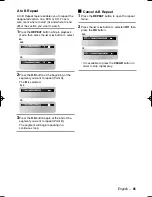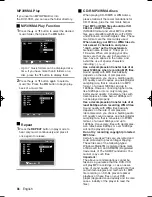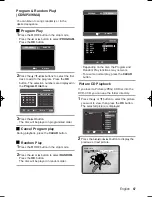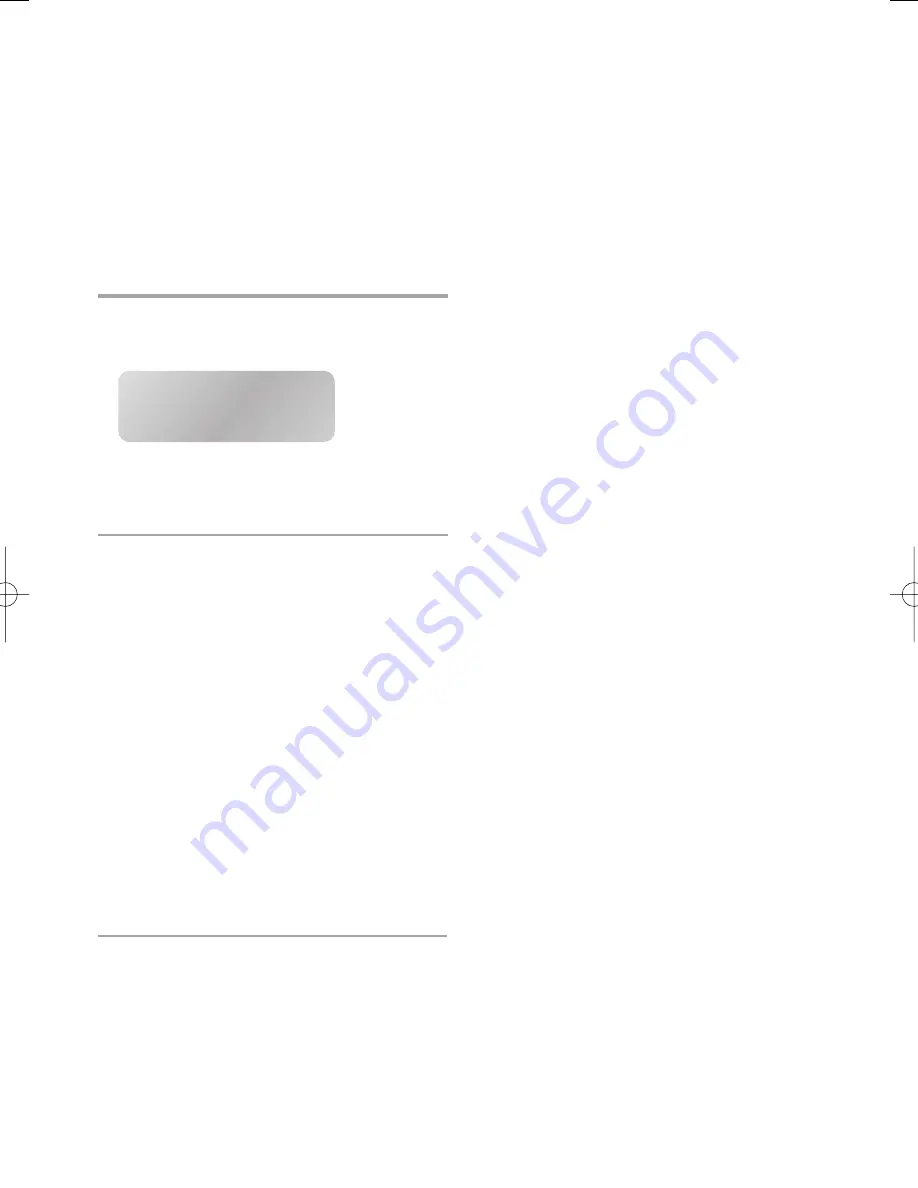
32
-
English
The tape counter:
• Indicates the elapsed time in the play and
record modes (Hours, Minutes and Seconds).
• Is reset when a cassette is inserted in the
DVD-VCR.
• Allows you to find the beginning of a sequence
easily.
• If the remaining time is to be calculated
correctly, you must indicate the type of
cassette being used.
1
Insert a cassette in your DVD-VCR.
To set the tape counter to zero at the begin-
ning of a sequence:
• Press the
INFO
button twice to display the
counter.
• Press the
CLEAR
button when you want to
set the tape counter to zero.
2
When you are ready,
• Start Playback or Recording.
• Press the
■
button.
• To fast-froward or rewind to the sequence at
which the counter was set to zero, press the
¥¥
or
button.
• Some DVD-VCR information, such as the
counter, can be displayed on the television
screen (Unless you have deactivated the
Screen Messages
mode; refer to page 23).
Press the
INFO
button:
• Once to display the current function,
programme number, recording speed, time
and counter.
• Twice to display the counter only.
• Three times to display the time remaining on
the cassette.
• Four times to clear the display.
Using the Tape Counter
0:00:00
XEU ENG 4 11/2/06 4:45 AM Page 32