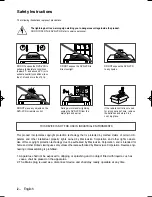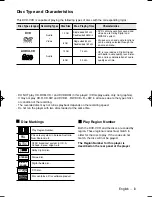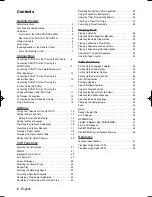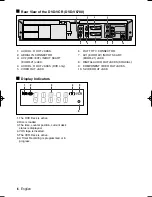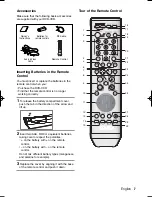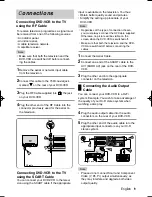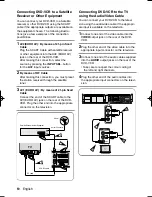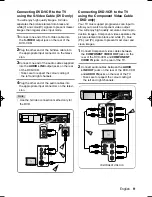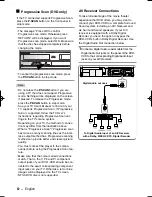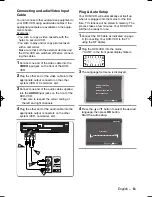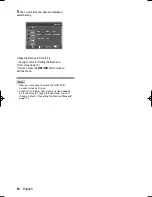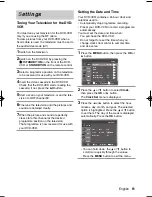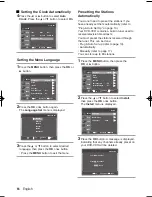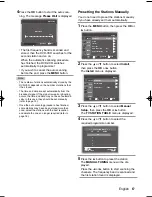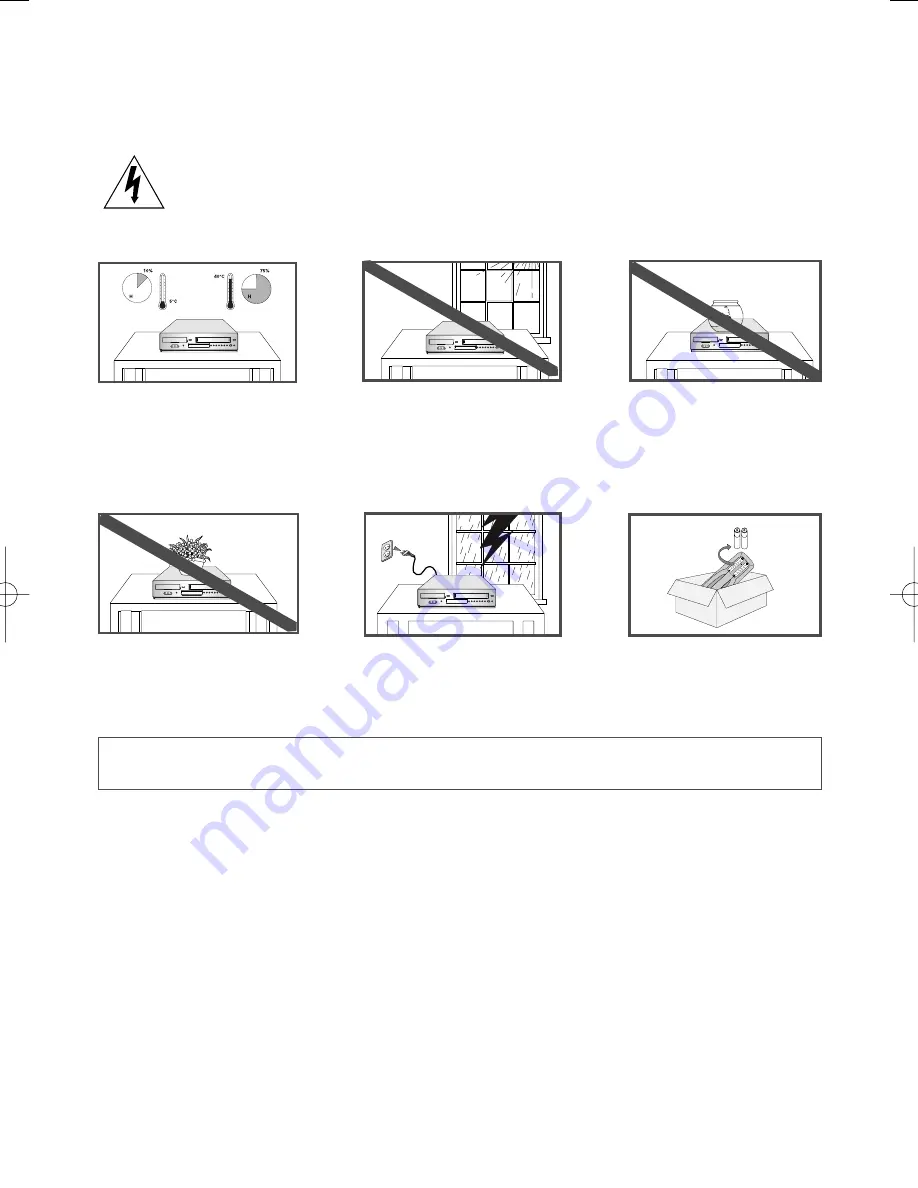
2
-
English
The lightning bolt is a warning sign alerting you to dangerous voltage inside the product.
DO NOT OPEN THE DVD-VCR. Refer to service personnel.
DO NOT expose the DVD-VCR to
extreme temperature conditions
(below 5°C and above 40°C) or to
extreme humidity conditions (less
than 10% and more than 75%).
THIS DEVICE IS NOT FOR USE IN INDUSTRIAL ENVIRONMENTS
Safety Instructions
DO NOT expose the DVD-VCR to
direct sunlight.
DO NOT expose the DVD-VCR
to any liquids.
If the remote control is not used
for a long period of time, remove
the batteries and store it in a
cool, dry place.
During a storm and/or lightning,
unplug the DVD-VCR from the
mains jack and aerial.
This product incorporates copyright protection technology that is protected by method claims of certain U.S.
patents and other intellectual property rights owned by Macrovision Corporation and other rights owners.
Use of this copyright protection technology must be authorized by Macrovision Corporation, and is intended for
home and other limited viewing uses only unless otherwise authorized by Macrovision Corporation. Reverse engi-
neering or disassembling is prohibited.
The following illustrations represent precautions.
DO NOT place any objects on the
DVD-VCR or remote control.
1. Apparatus shall not be exposed to dripping or splashing and no object filled wtih liquids, such as
vases, shall be placed on the apparatus.
2. The Mains plug is used as a disconnect device and shall stay readly operable at any time.
XEU ENG 1 1/29/07 10:48 AM Page 2