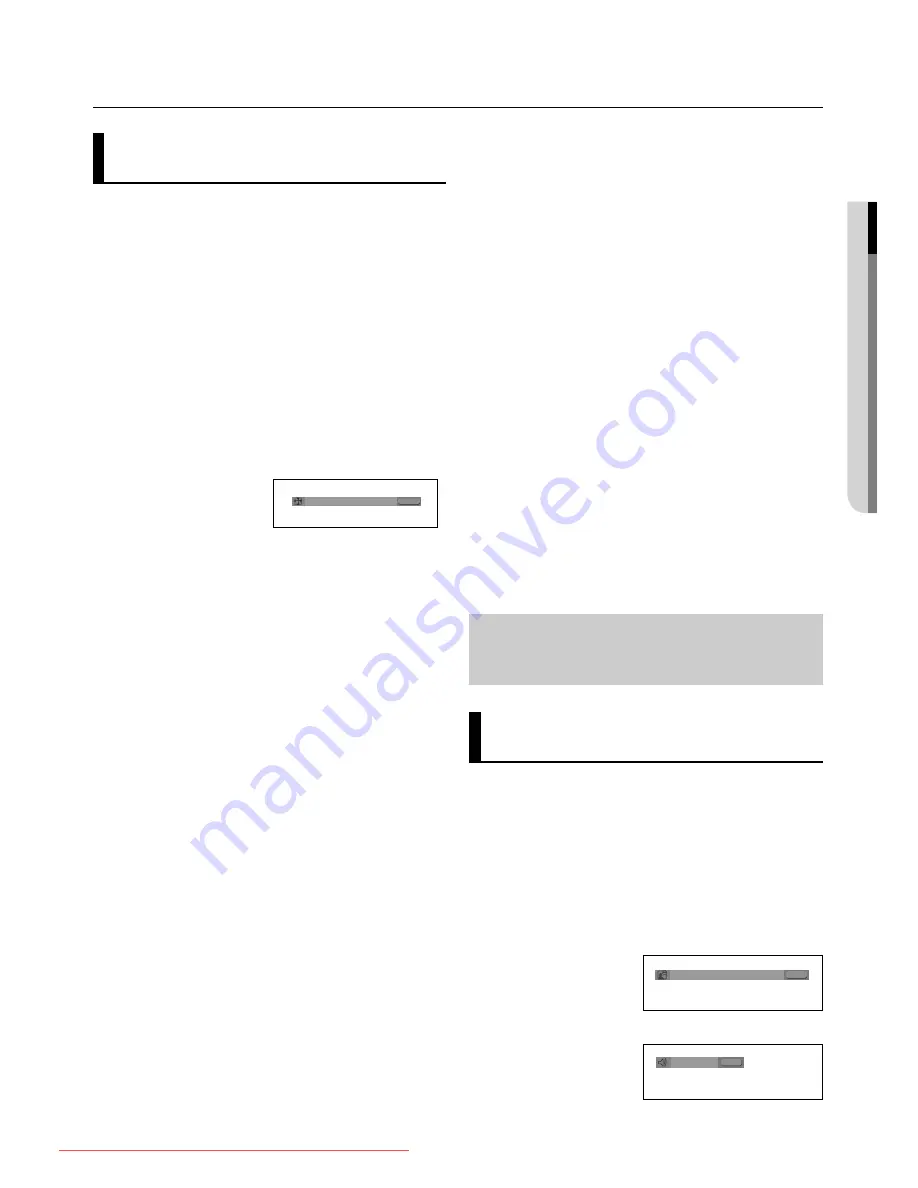
●
ADVANCED FUNCTIONS
English
_17
Adjusting the Aspect Ratio
(EZ View)
To play back using aspect ratio
(DVD)
If you are using a 16:9 TV
For 16:9 aspect ratio discs
-
NORMAL WIDE
Displays the content of the DVD title in 16:9 aspect ratio.
- SCREEN FIT
The top and bottom portions of the screen are cut off.
When playing a 2.35:1 aspect ratio disc, the black bars at
the top and bottom of the screen will disappear. The picture
will look vertically stretched. (Depending on a type of disc,
the black bars may not disappear completely.)
- ZOOM FIT
The top, bottom, left and right of the screen are cut off and
the central portion of the screen is enlarge
- VERTICAL FIT
When a 4:3 DVD is viewed on a 16:9 TV, black bars will
appear at the left and right of the screen in order to prevent
the picture from looking horizontally stretched.
For 4:3 aspect ratio discs
- NORMAL SCREEN
Displays the content of the DVD title in 16:9 aspect ratio.
The picture will look horizontally stretched.
- SCREEN FIT
The top and bottom portions of the screen are cut off and
the full screen appears.
The picture will look vertically stretched.
- ZOOM FIT
The top, bottom, left and right portions of the screen are
cut off and the central portion of the screen is enlarged.
advance functions
If you are using a 4:3 TV
For 16:9 aspect ratio discs
- 4:3 Letter Box
Displays the content of the DVD title in 16:9 aspect ratio. The
black bars will appear at the top and bottom of the screen.
- 4:3 Pan Scan
The left and right portions of the screen are cut off and the
central portion of the 16:9 screen is displayed.
- SCREEN FIT
The top and bottom portions of the screen are cut off and a
full screen appears. The picture will look vertically stretched.
- ZOOM FIT
The top, bottom, left and right of the screen are cut off and
the central portion of the screen is enlarged.
For 4:3 aspect ratio discs
- NORMAL SCREEN
Displays the content of the DVD title in 4:3 aspect ratio.
- SCREEN FIT
The top and bottom portions of the screen are cut off and the
full screen appears. The picture will look vertically stretched.
- ZOOM FIT
The top, bottom, left and right portions of the screen are cut
off and the central portion of the screen is enlarged.
Note
This function may behave differently depending on
the type of disc.
- The screen size changes when the button is pressed
repeatedly.
- The screen zoom mode operates differently depending on the
screen setting in the Display Setup menu.
3. Press the
√
/
®
buttons to select
EZ View
, then press the
ENTER
button.
1. During play, press the
INFO
button on the remote control.
2. Press the
π
/
†
buttons to select
Shortcut
, then press
the
ENTER
button.
EZ VIEW
WIDE SCREEN
Selecting the Audio
Language
You can select a desired audio language quickly and
easily with the AUDIO /
√
button.
Using the AUDIO button (DVD/VCD/
MPEG4)
1. Press the
AUDIO /
√
button. The Audio changes when the
button is pressed repeatedly.
The audio languages are
represented by
abbreviations.
When playing a VCD you
can select among
Stereo
,
Right
or
Left
.
Stereo
AUDIO
VCD
ENG Dolby Digital 5.1CH
AUDIO
DVD
Downloaded From Disc-Player.com Samsung Manuals
Summary of Contents for DVD-P390K
Page 4: ... ﺍﻹﻋﺩﺍﺩ _ﺍﻹﻋﺩﺍﺩ ﺍﻹﻋﺩﺍﺩ 576P 576P ٤ Downloaded From Disc Player com Samsung Manuals ...
Page 31: ... اﳌﺮﺟﻊ اﳌﺮﺟﻊ _ ﺍﻠﻌﺭﺑﻴﺔ ٣١ Downloaded From Disc Player com Samsung Manuals ...
Page 34: ...ELECTRONICS AK68 01770J Downloaded From Disc Player com Samsung Manuals ...
Page 68: ...AK68 01770J Downloaded From Disc Player com Samsung Manuals ...
















































