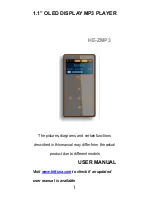ENG-17
ENG-16
Adjusting the Aspect Ratio (EZ View)
To play back using aspect ratio (DVD)
Press the EZ VIEW button.
• The screen size changes when the button is
pressed repeatedly.
• The screen zoom mode operates differently
depending on the screen setting in the initial setup
menu.
• To ensure correct operation of the EZ VIEW
button, you should set the correct aspect ratio in
the initial setup (See page 30).
If you are using a 16:9 TV
1. For 16:9 aspect ratio discs
•
Wide Screen
Displays the content of the DVD title in 16:9
aspect ratio.
• Screen Fit
The top and bottom of the screen are cut off.
When playing a 2.35:1 aspect ratio disc, the
black bars at the top and bottom of the screen
will disappear. The picture will look vertically
stretched. (Depending on the type of disc, the
black bars may not disappear completely.)
• Zoom Fit
The top, bottom, left and right of the screen are
cut off and the central portion of the screen is
enlarged.
2. For 4:3 aspect ratio discs
• Normal Wide
Displays the content of the DVD title in 16:9
aspect ratio. The picture will look horizontally
stretched.
• Screen Fit
The top and bottom of the screen are cut off
and the full screen appears.
The picture will look vertically stretched.
•
Zoom Fit
The top, bottom, left and right of the screen are
cut off and the central portion of the screen is
enlarged.
• Vertical Fit
When a 4:3 DVD is viewed on a 16:9 TV, black
bars will appear at the left and right of the
screen in order to prevent the picture from
looking horizontally stretched.
If you are using a 4:3 TV
1. For 16:9 aspect ratio discs
• 4:3 Letter Box
Displays the content of the DVD title in 16:9
aspect ratio. The black bars will appear at the
top and bottom of the screen.
• 4:3 Pan Scan
The left and right of the screen are cut off and
displays the central portion of the 16:9 screen.
• Screen Fit
The top and bottom of the screen are cut off
and the full screen appears.
The picture will look vertically stretched.
• Zoom Fit
The top, bottom, left and right of the screen are
cut off and the central portion of the screen is
enlarged.
2. For 4:3 aspect ratio discs
• Normal Screen
Displays the content of the DVD title in 4:3
aspect ratio.
• Screen Fit
The top and bottom of the screen are cut off
and the full screen appears.
The picture would look vertically stretched.
•
Zoom Fit
The top, bottom, left and right of the screen are
cut off and the central portion of the screen is
enlarged.
Note
Note
• This function may behave differently depending on
the type of disc.
Program Play & Random Play
Program Play (CD)
1. Press the PROG button.
2. Use the LEFT/RIGHT buttons to select
PROGRAM. Press the ENTER button.
3. Use the LEFT/RIGHT/UP/DOWN buttons to
select the first track to add to the program.
Press the ENTER button. The selection numbers
appear in the Program Order box.
4. Press the PLAY/PAUSE ( ) button.
The disc will be played in programmed order.
Random Play (CD)
1. Press the PROG button.
2. Use the LEFT/RIGHT buttons to select RANDOM.
Press the ENTER button.
Note
Note
• Depending on the disc, the Program and Random
Play functions may not work.
• PROGRAM/RANDOM playback cannot be used if
the disc contains more than two types of file
extensions.
• This unit can support a maximum of 20
programmed tracks.
• While in playback mode, press the CLEAR button
on the remote control to cancel Programmed Play
or Random Play.
This feature allows you slowly to repeat
scenes containing sports, dancing, musical
instruments being played etc. so you can
study them more closely.
When playing a DVD/VCD
1. During play, press the PLAY/PAUSE ( )
button.
2. Press and hold the button to choose the play
speed between 1/8, 1/4, and 1/2 of normal during
PAUSE or STEP mode.
3. Press the REPEAT button on the remote.
Repeat screen appears.
4. Select A-B using the LEFT/RIGHT buttons.
5. Press the ENTER button to select the point
where the function starts. (A)
6. Press the ENTER button to select the point
where the function ends. (B)
7. To return to normal play, press REPEAT again,
then press the LEFT/RIGHT buttons to select Off
and press ENTER.
* REPEAT A-B button (DVD-P3434 only)
• Press the REPEAT A-B button to select the point where
the function starts. (A)
• Press the REPEAT A-B button to select the point where
the function ends. (B)
• To terminate the function, press the 'CLEAR' button or
the 'REPEAT A-B' button again.
Note
Note
• The disc will play from A to B repeatedly at the
speed you chose.
• To terminate the function, press the CLEAR
button.
• A-B REPEAT does not allow you to set point (B)
until at least 5 seconds has elapsed after point (A)
has been set.
• When in VCD 2.0 mode (MENU ON mode), this
function does not work. (See page 13)
PROGRAM
RANDOM
PROGRAM
RANDOM
PROGRAM 01
Track
05 06 07 08
09 10 11 12
13 14 15 16
- - - - - - - -
- - - - - - - -
- - - - - - - -
- - - - - - - -
- - - - - - - -
Program Order
01 02 03 04
ENTER
RETURN
CLEAR
Slow Repeat play
00412J-P3434 (gb) 2/20/04 6:49 PM Page 16
Summary of Contents for DVD-P3434
Page 1: ...DVD Player DVD P3434 DVD P3535K ...
Page 18: ......