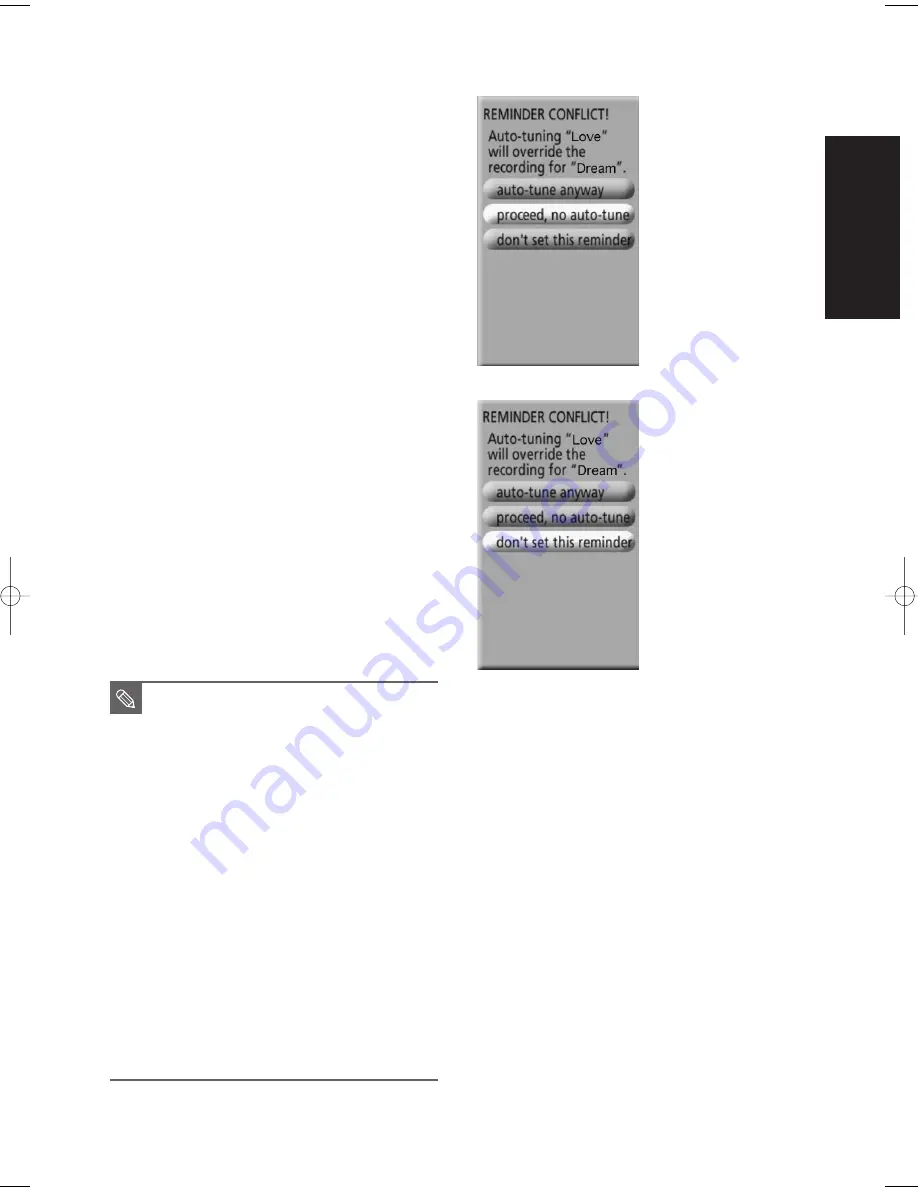
TV Guide
English - 161
• proceed, no auto-tune - set the show as a
Reminder but do not auto-tune
• don’t set this reminder - cancel the Reminder
Screen 2-1
Screen 2-2
Panel Menu Navigation
■
Press the INFO button to display a Help
screen. Press the INFO button again to
close the screen.
■
The up and down arrows move the
highlight among the options within a
Panel Menu. The number buttons on the
remote are used to input information.
■
An odometer option has arrows on both
sides. Use the left and right arrows to
cycle through the different options.
■
Press ENTER from an option to highlight
the default command button (e.g., Watch
Now, Set Reminder, Schedule Reminder).
Press ENTER again to execute the action
and close the Panel Menu.
■
Select Cancel and press ENTER to close
the menu and return to the previous
screen, or press Menu on the remote to
cancel any changes, and close the menu.
NOTE
DVD-HR720_XAA_TV GUIDE127~167 2005.9.28 11:50 AM Page 161








































