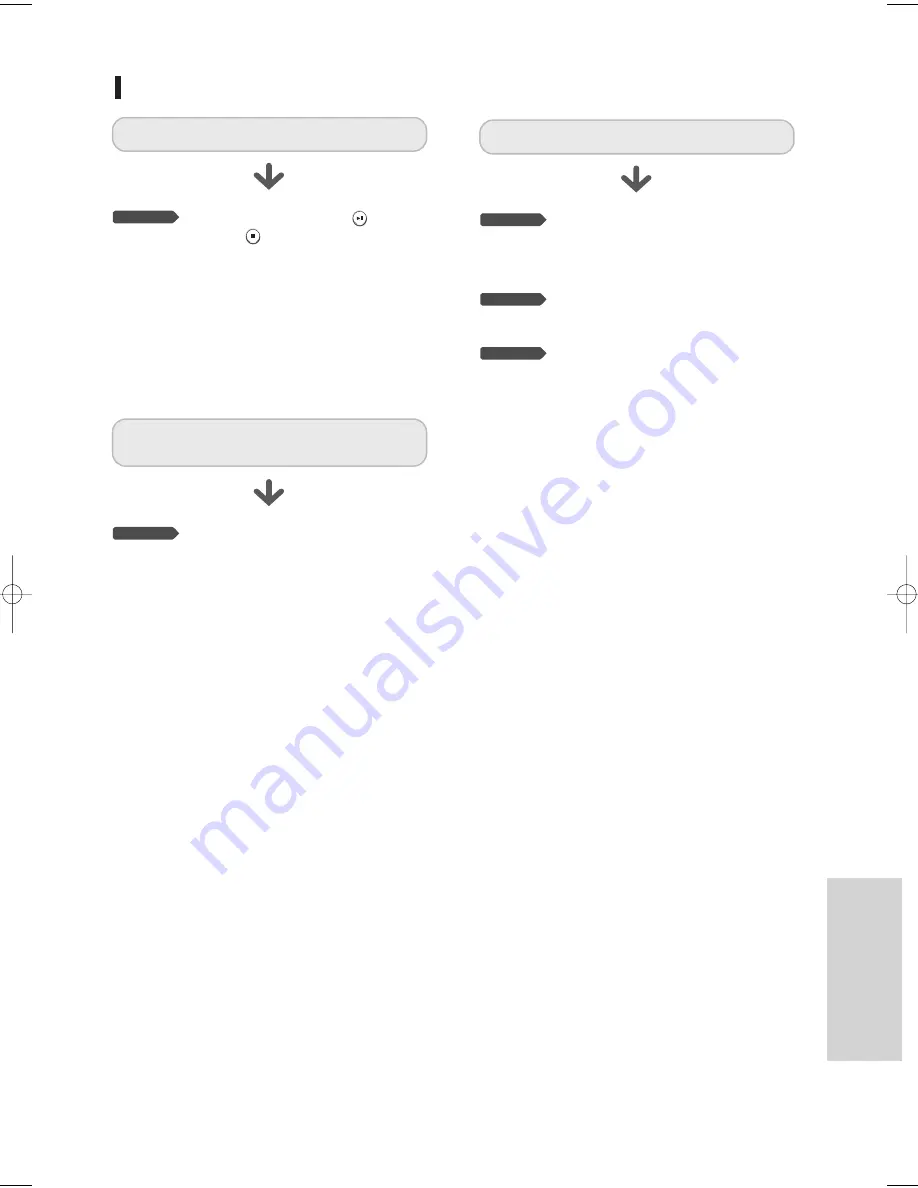
English
- 123
R
eference
Read the table of contents and then
find and read the section describing
your problem, follow the instructions
given.
Plug your HDD &DVD RECORDER
off and on.
If the problem still persists, contact a
nearby Samsung service center. To
locate a center near you, call 1-800
SAMSUNG.
Checkpoint 1
Checkpoint 2
Checkpoint 3
Other problems.
A recorded disc is played with only
the subtitle and the audio signal
which were selected during recording.
Checkpoint 1
Is it possible to change a subtitle and an audio
signal on a recorded disc?
Other
Press and hold the
PLAY (
)
and
STOP (
)
button on the front panel of
the HDD & DVD RECORDER for more
than 5 seconds with no disc in the unit.
All settings including the password will
revert to the factory settings. Do not use
this unless absolutely necessary. (Note
that this function is possible only when
no disc is inserted.)
Checkpoint 1
I forgot my password for parental supervision.
10-DVD-HR720_XAA_120~126 2005.9.6 6:24 PM Page 123
















































